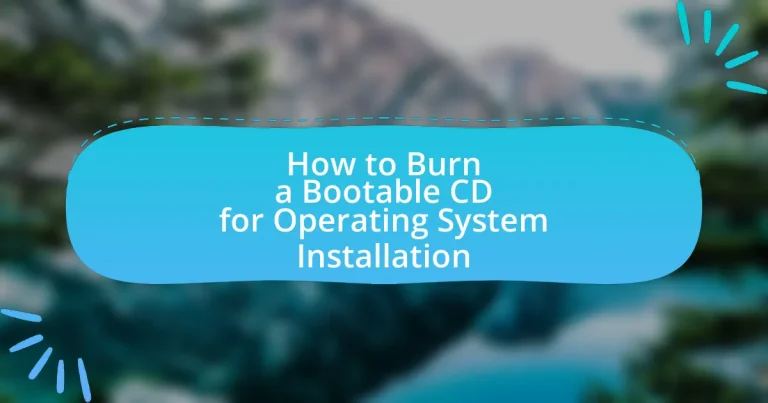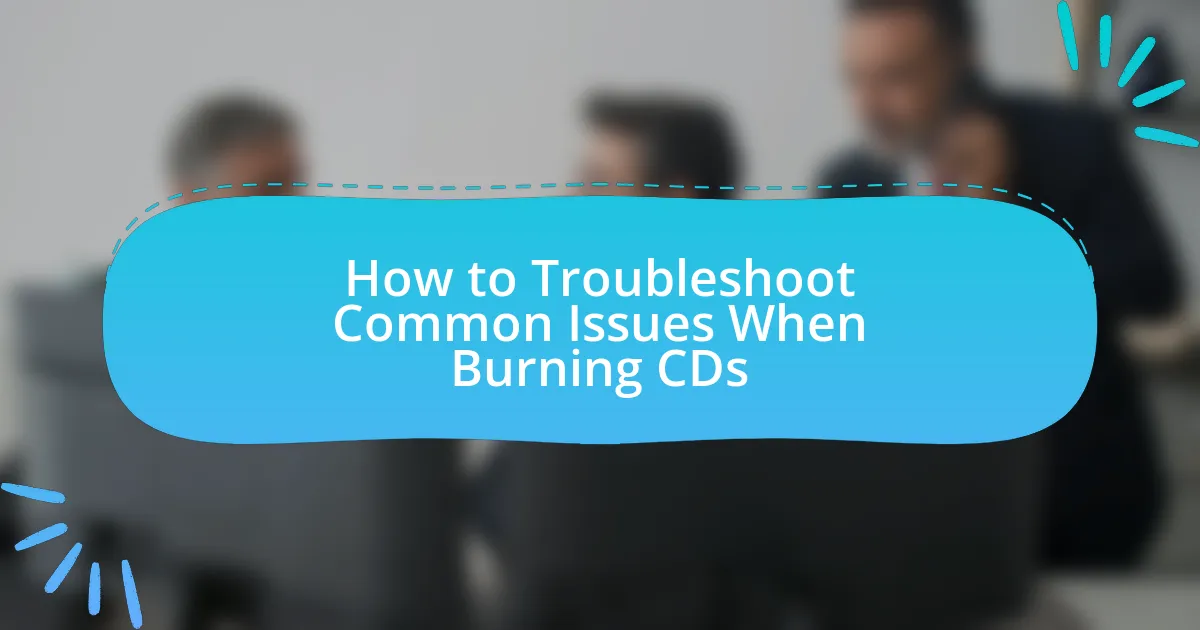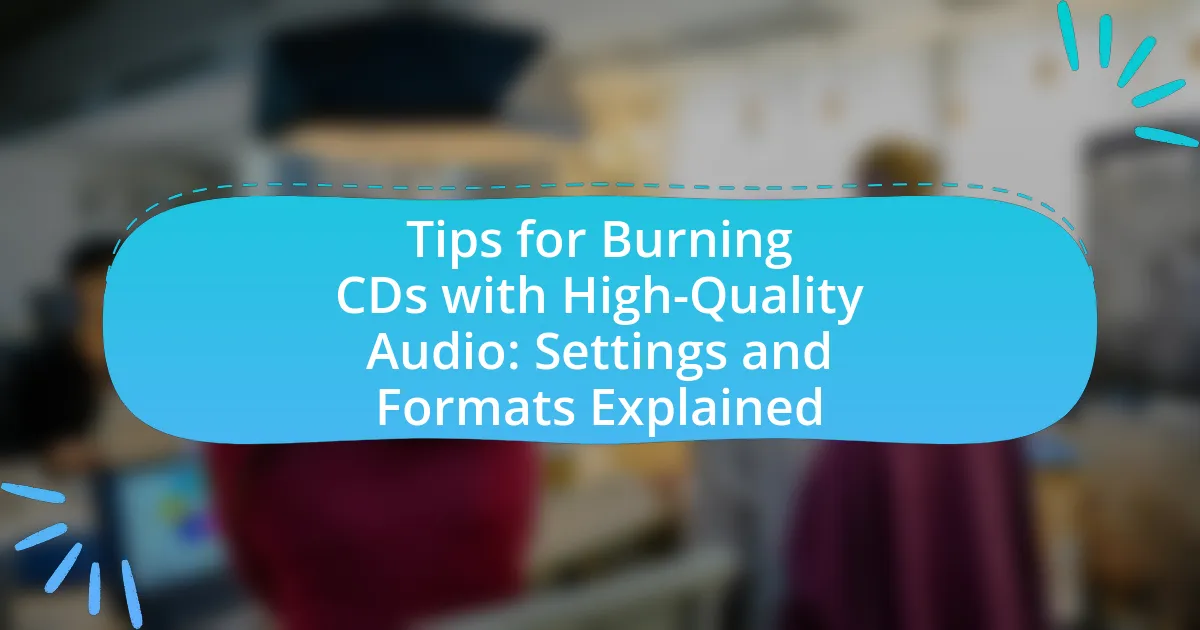A Bootable CD for Operating System Installation is a compact disc that contains a complete operating system setup, enabling a computer to boot from the CD and initiate the installation process. This article outlines the functionality of Bootable CDs, including their essential components, the boot sequence interaction, and the advantages they offer over other installation methods. It also details the materials and tools needed to create a Bootable CD, the steps involved in burning one, and troubleshooting tips for common issues. Best practices for ensuring a smooth installation process and maintaining the integrity of Bootable CDs are also discussed, providing a comprehensive guide for users looking to install or reinstall operating systems effectively.
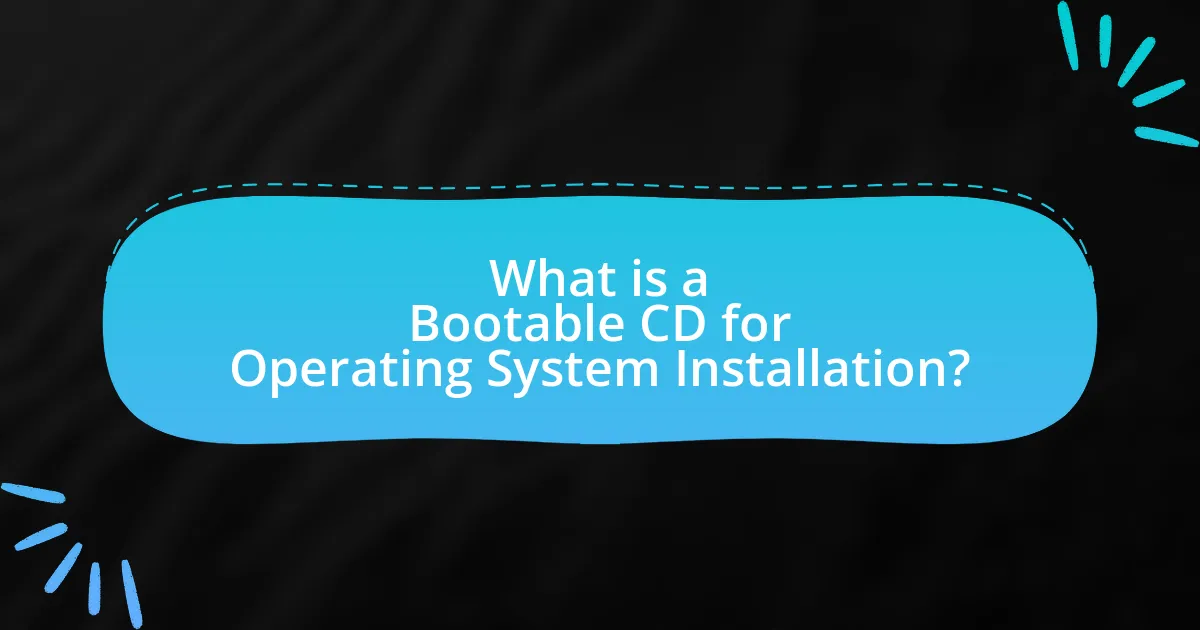
What is a Bootable CD for Operating System Installation?
A Bootable CD for Operating System Installation is a compact disc that contains a complete operating system setup, allowing a computer to boot from the CD and initiate the installation process. This type of CD is created by burning an ISO image of the operating system onto the disc, which includes all necessary files and configurations for installation. Bootable CDs are commonly used for installing or reinstalling operating systems, troubleshooting, or running live environments, as they enable the system to bypass the existing operating system and load directly from the CD.
How does a Bootable CD function in the installation process?
A Bootable CD functions in the installation process by containing a complete operating system image that can be loaded into a computer’s memory during startup. When a computer is powered on, the BIOS or UEFI firmware checks for bootable devices, and if the Bootable CD is detected, it initiates the boot sequence from the CD. This allows the operating system installer on the CD to run, enabling the user to install the operating system onto the computer’s hard drive. The process is validated by the fact that Bootable CDs are specifically designed to include the necessary boot files and system files required for installation, ensuring compatibility with the computer’s architecture.
What are the essential components of a Bootable CD?
A Bootable CD consists of essential components that enable a computer to start an operating system from the CD. These components include a boot sector, which contains the boot loader that initializes the operating system; a file system, typically ISO 9660 or UDF, that organizes the data on the CD; and the operating system files, which are the actual files needed to run the operating system. The boot sector is critical as it directs the computer’s BIOS to load the operating system files from the CD into memory, allowing the system to boot successfully.
How does the boot sequence interact with a Bootable CD?
The boot sequence interacts with a Bootable CD by prioritizing it as a source for loading the operating system during the startup process. When a computer is powered on, the BIOS or UEFI firmware initiates the boot sequence, which checks the boot order settings to determine which device to access first. If the Bootable CD is set as the primary boot device, the system reads the boot sector of the CD, which contains the necessary instructions to load the operating system installation files into memory. This process is validated by the fact that most operating systems require a specific bootable format on the CD, such as ISO, to ensure compatibility with the boot sequence.
Why is creating a Bootable CD important for OS installation?
Creating a Bootable CD is important for OS installation because it allows the operating system to be loaded directly from the CD during the boot process. This method is essential when installing or reinstalling an operating system, as it provides a reliable medium to access the installation files without relying on the existing OS, which may be corrupted or non-functional. Bootable CDs ensure compatibility with various hardware configurations and can be used to initiate installations on systems that lack a functioning operating system or where other installation methods, like USB drives, are not available.
What advantages does a Bootable CD offer over other installation methods?
A Bootable CD offers several advantages over other installation methods, primarily its reliability and compatibility. Bootable CDs can be used on systems that may not support USB booting, ensuring that users can install operating systems on older hardware. Additionally, they provide a stable environment for installation, reducing the risk of corruption during the process. The physical medium of a CD also protects against accidental data loss that can occur with USB drives, which may be removed prematurely. Furthermore, Bootable CDs are less susceptible to malware compared to USB drives, making them a safer option for system installations.
How does a Bootable CD ensure a successful OS installation?
A Bootable CD ensures a successful OS installation by providing a self-contained environment that loads the operating system installation files directly into the computer’s memory. This process occurs when the computer’s BIOS is configured to boot from the CD drive, allowing the system to bypass the existing operating system and access the installation files necessary for setup. The Bootable CD contains essential files, such as the kernel and installation scripts, which are required for the OS to initialize and install correctly. This method is reliable because it eliminates potential conflicts with existing software and ensures that the installation process can proceed without interruption, as evidenced by the widespread use of Bootable CDs in both personal and enterprise environments for OS deployment.
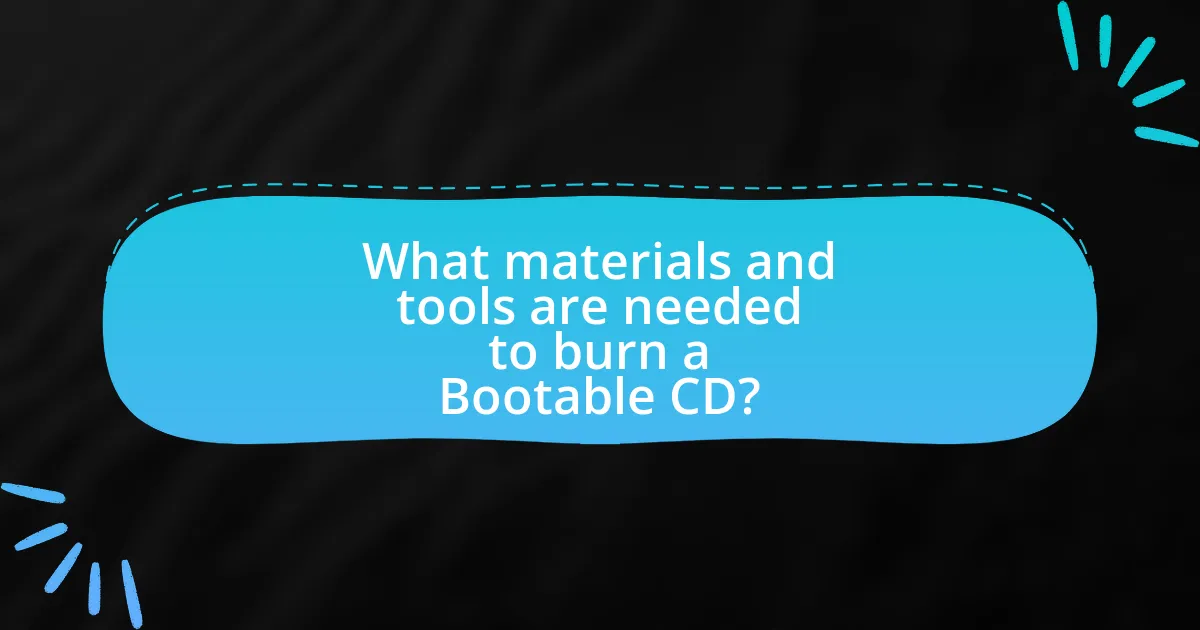
What materials and tools are needed to burn a Bootable CD?
To burn a Bootable CD, you need blank CD media, a computer with a CD/DVD drive, and burning software capable of creating bootable discs. Blank CDs are essential as they serve as the medium for storing the bootable image. The computer must have a functional CD/DVD drive to read and write data to the disc. Burning software, such as ImgBurn or Rufus, is required to properly format the CD and transfer the bootable image, ensuring that the CD can be used to install an operating system.
What types of CDs can be used for creating a Bootable CD?
The types of CDs that can be used for creating a Bootable CD are CD-R and CD-RW. CD-R (Compact Disc Recordable) allows data to be written once, making it suitable for bootable images, while CD-RW (Compact Disc Rewritable) can be erased and rewritten multiple times, offering flexibility for testing and updates. Both types are compatible with most CD/DVD drives and can be used to store bootable operating system images, ensuring that the system can boot from the CD when inserted into a compatible device.
How do different CD types affect the burning process?
Different CD types, such as CD-R, CD-RW, and CD-ROM, significantly affect the burning process due to their distinct characteristics. CD-R (Compact Disc Recordable) allows data to be written once, making it suitable for creating bootable CDs, while CD-RW (Compact Disc Rewritable) can be erased and rewritten multiple times, which may complicate the burning process if not properly formatted. CD-ROM (Compact Disc Read-Only Memory) is pre-recorded and cannot be burned, thus it cannot be used for creating bootable media. The burning software must recognize the CD type to optimize the writing speed and method, ensuring compatibility with the target operating system. For example, using CD-R for bootable installations is common because it provides a stable medium for the data, while CD-RW may require additional steps to ensure the data is correctly recognized during boot.
What software is recommended for burning a Bootable CD?
Rufus is recommended for burning a Bootable CD. This software is widely recognized for its efficiency and user-friendly interface, allowing users to create bootable USB drives and CDs from ISO files. Rufus supports various file systems and is compatible with multiple operating systems, making it a versatile choice for users looking to install operating systems from a bootable medium. Its popularity is evidenced by its frequent use in tech communities and positive user reviews, confirming its reliability and effectiveness in creating bootable media.
What steps are involved in preparing the ISO file for burning?
To prepare an ISO file for burning, first, obtain the ISO file from a reliable source, ensuring it is the correct version for the operating system you intend to install. Next, verify the integrity of the ISO file by checking its checksum against the provided hash value from the source, which confirms that the file is not corrupted. After verification, select a suitable burning software, such as ImgBurn or Rufus, and open the application. Then, choose the option to burn an image to a disc, select the ISO file, and configure the burning settings, including the write speed. Finally, insert a blank CD or DVD into the drive and initiate the burning process, which will create a bootable disc for operating system installation.
How do you obtain the ISO file for the operating system?
To obtain the ISO file for the operating system, visit the official website of the operating system provider and navigate to the download section. For example, Microsoft offers Windows ISO files through their official download page, while Linux distributions like Ubuntu provide ISO files on their respective sites. These sources ensure that the files are legitimate and free from malware, as they are directly from the developers.
What are the best practices for verifying the ISO file’s integrity?
To verify the integrity of an ISO file, the best practices include checking the file’s checksum and validating the digital signature. First, generate a checksum using algorithms like SHA-256 or MD5, and compare it against the checksum provided by the source of the ISO file. This process ensures that the file has not been altered or corrupted during download. Additionally, if the ISO file is digitally signed, use tools to verify the signature, confirming that it originates from a trusted source. These methods are widely recognized as effective for maintaining data integrity and security when handling ISO files.
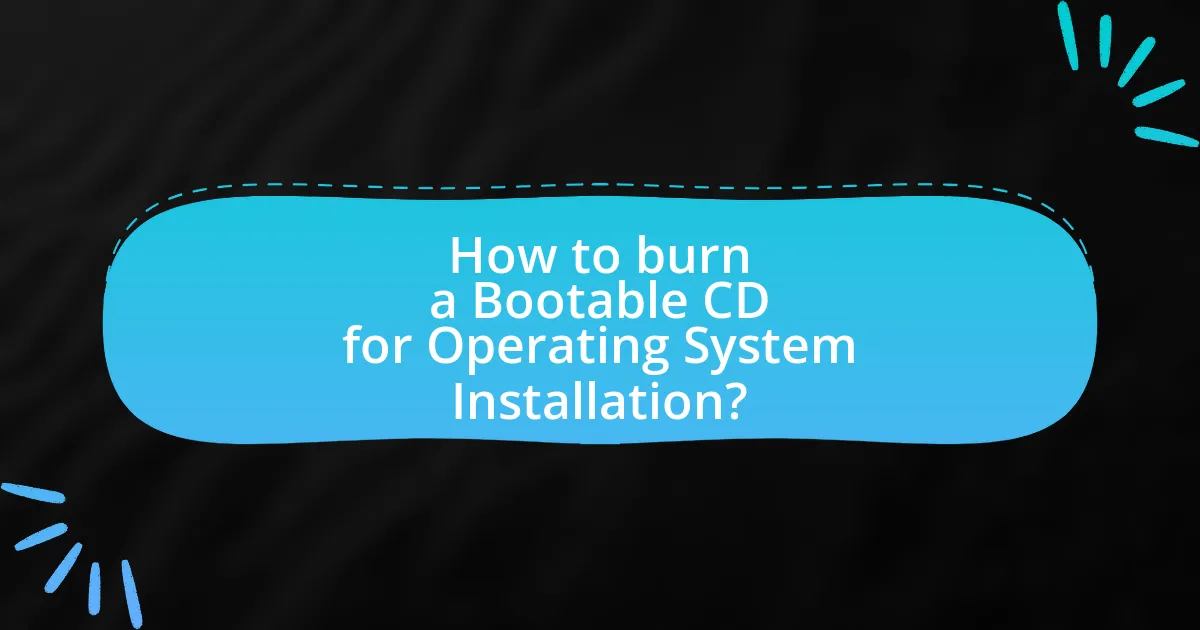
How to burn a Bootable CD for Operating System Installation?
To burn a bootable CD for operating system installation, use disc burning software that supports ISO files, such as ImgBurn or Nero. First, download the ISO file of the operating system you wish to install. Open the burning software, select the option to create a bootable disc, and choose the downloaded ISO file. Insert a blank CD into your CD/DVD drive, select it as the target drive in the software, and initiate the burning process. The software will write the ISO image to the CD, making it bootable for installation. This method is validated by the fact that ISO files contain all necessary data and boot information required for operating system installation.
What are the step-by-step instructions for burning a Bootable CD?
To burn a Bootable CD, follow these step-by-step instructions: First, download the ISO file of the operating system you wish to install. Next, insert a blank CD into your CD/DVD drive. Open a CD burning software, such as ImgBurn or Nero. Select the option to create a bootable disc and choose the downloaded ISO file. Ensure that the correct CD/DVD drive is selected. Click on the burn button to start the process. Once completed, verify that the disc is bootable by restarting your computer and accessing the boot menu. This method is validated by the fact that burning an ISO file directly onto a CD creates a bootable medium, as confirmed by numerous software documentation and user guides.
How do you configure the burning software settings?
To configure the burning software settings, open the software and select the option to create a new project or disc image. Choose the appropriate disc type, such as CD, DVD, or Blu-ray, and set the burning speed, typically recommended at a lower speed for better reliability. Additionally, ensure that the option for finalizing the disc is selected to prevent further writing. These settings are crucial for successfully creating a bootable CD, as they directly affect the disc’s compatibility with the operating system installation process.
What precautions should be taken during the burning process?
During the burning process of a bootable CD for operating system installation, it is crucial to ensure that the burning software is compatible with the operating system being installed. This compatibility prevents errors during the burning process and ensures the CD functions correctly. Additionally, using high-quality blank CDs minimizes the risk of data corruption, which can occur with inferior media. It is also important to verify the integrity of the ISO file before burning, as a corrupted file can lead to installation failures. Furthermore, maintaining a stable power supply during the burning process is essential to avoid interruptions that could render the CD unusable. Lastly, avoid multitasking on the computer while burning, as this can slow down the process and increase the likelihood of errors.
What troubleshooting tips can help if the Bootable CD fails to work?
If the Bootable CD fails to work, first ensure that the CD is properly burned with the correct ISO image. Verify that the burning software used supports creating bootable media and that the ISO file is not corrupted. Additionally, check the BIOS settings to confirm that the CD/DVD drive is set as the primary boot device. If the CD is still not recognized, try using a different CD or DVD drive, as hardware issues can also prevent booting. Lastly, test the Bootable CD on another computer to rule out compatibility issues with the original system.
How can you identify common issues with Bootable CDs?
To identify common issues with Bootable CDs, check for errors during the burning process, verify the integrity of the ISO file, and ensure compatibility with the target system. Errors during burning can result from using incorrect settings or faulty media, while a corrupted ISO file can lead to boot failures. Compatibility issues may arise if the CD format does not match the system’s BIOS or UEFI settings. According to a study by TechRepublic, 30% of boot failures are attributed to media errors, highlighting the importance of verifying both the burning process and the ISO file’s integrity.
What steps can be taken to resolve burning errors?
To resolve burning errors, first ensure that the CD/DVD media is compatible with the burner and is not damaged. Next, check that the burning software is up to date and configured correctly for the specific operating system installation. Additionally, verify that the correct image file is selected and that there is sufficient disk space on the target drive. If errors persist, consider lowering the burning speed, as higher speeds can lead to errors. Finally, if issues continue, try using a different burning software or a different CD/DVD drive to rule out hardware problems.
What are the best practices for using a Bootable CD for OS installation?
The best practices for using a Bootable CD for OS installation include ensuring the CD is created from a verified ISO image, using reliable burning software, and confirming the integrity of the burned CD. Creating the Bootable CD from a verified ISO image guarantees that the installation files are complete and uncorrupted, which is crucial for a successful installation. Utilizing reliable burning software, such as ImgBurn or Rufus, ensures that the CD is properly formatted and bootable. Finally, confirming the integrity of the burned CD through checksums or by testing it on a different machine helps to identify any potential issues before proceeding with the installation. These practices enhance the likelihood of a smooth and error-free OS installation process.
How can you ensure a smooth installation process using a Bootable CD?
To ensure a smooth installation process using a Bootable CD, verify that the CD is properly burned with the correct ISO image of the operating system. This involves using reliable software, such as Rufus or ImgBurn, to create the Bootable CD, ensuring that the image is not corrupted and that the burning process completes without errors. Additionally, confirm that the computer’s BIOS settings are configured to boot from the CD drive first, which is essential for initiating the installation process. According to a study by TechRadar, using verified software and checking BIOS settings significantly reduces installation failures, enhancing the overall success rate of OS installations via Bootable CDs.
What maintenance tips should be followed for Bootable CDs?
To maintain Bootable CDs effectively, store them in a cool, dry place away from direct sunlight and extreme temperatures to prevent degradation. Regularly check the integrity of the data by testing the CD in a compatible drive to ensure it boots correctly. Additionally, avoid scratching the surface and handle the CDs by the edges to minimize fingerprints and smudges, which can affect readability. These practices help preserve the functionality and longevity of Bootable CDs, ensuring they remain reliable for operating system installations.