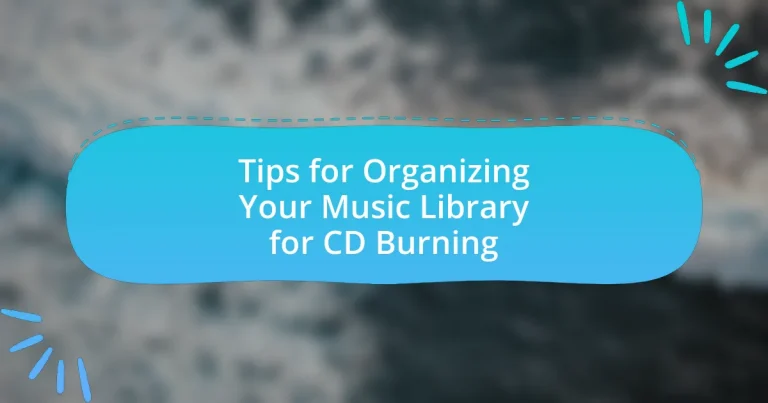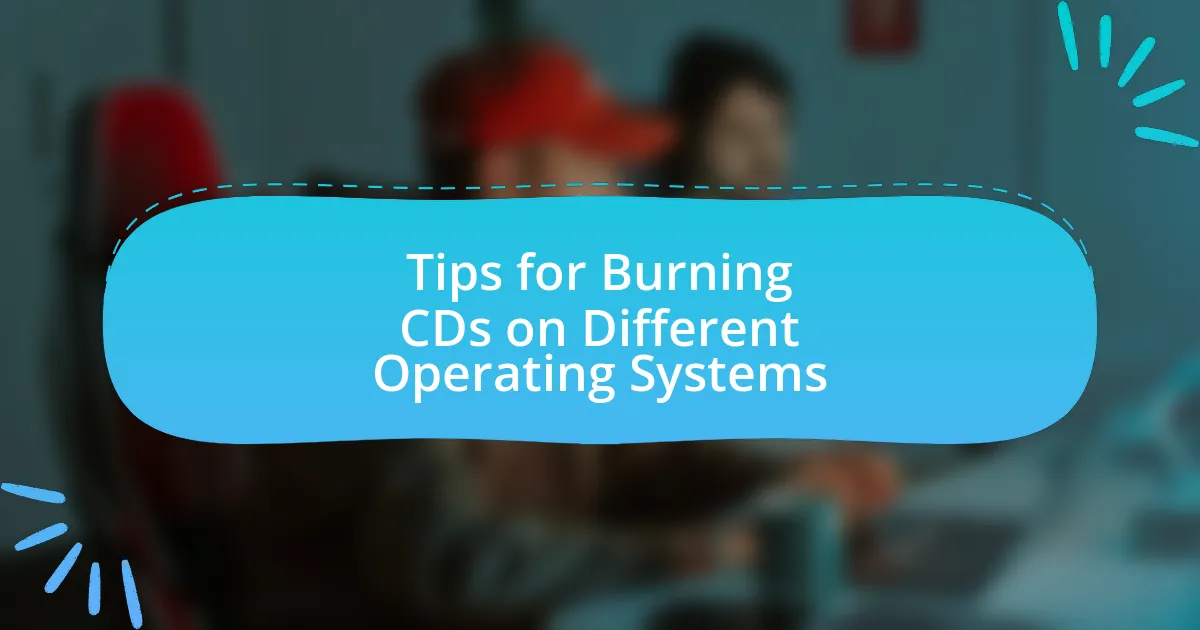The article focuses on essential tips for organizing a music library specifically for CD burning. It outlines the necessary steps to create a dedicated folder for music files, categorize tracks by genre or artist, and utilize music management software for efficient organization. Key practices include maintaining clear metadata, selecting tracks based on thematic coherence, and troubleshooting common issues during the burning process. The article emphasizes the importance of a well-structured music library to enhance the overall CD burning experience and improve user satisfaction.
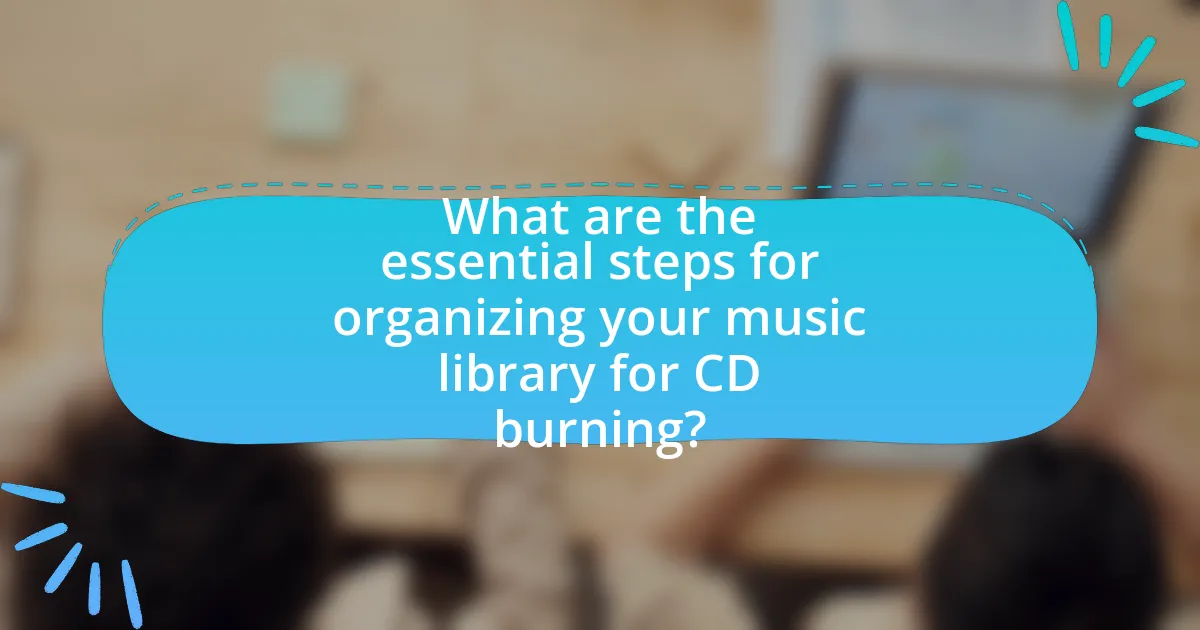
What are the essential steps for organizing your music library for CD burning?
To organize your music library for CD burning, first, create a dedicated folder on your computer for the music files you intend to burn. This folder should contain all the tracks you want on the CD, ensuring they are in a compatible format such as MP3 or WAV. Next, label each track clearly with the correct title and artist information to avoid confusion during the burning process. After organizing the files, arrange them in the desired order for playback on the CD. Finally, use CD burning software to select the folder and initiate the burning process, confirming that the total duration does not exceed the CD’s capacity, typically 80 minutes. This method ensures a well-organized and efficient approach to creating your music CDs.
How can you categorize your music files effectively?
To categorize your music files effectively, create a structured folder system based on genres, artists, or albums. This method allows for easy navigation and retrieval of specific tracks. For instance, organizing files into folders labeled “Rock,” “Pop,” and “Jazz” enables quick access to desired music styles. Additionally, using consistent naming conventions for files, such as including the artist name and song title, enhances searchability. Research indicates that a well-organized music library can improve user experience and efficiency, as users can locate their favorite tracks faster, leading to a more enjoyable CD burning process.
What are the best genres or categories to use for organization?
The best genres or categories to use for organization in a music library for CD burning are Rock, Pop, Jazz, Classical, Hip-Hop, Country, and Electronic. These genres encompass a wide range of musical styles and preferences, making them effective for categorizing diverse collections. Organizing music by these genres allows for easier navigation and selection when creating CDs, as listeners can quickly find their preferred style. Additionally, categorizing music in this manner aligns with common industry standards, facilitating a more intuitive user experience.
How can you create playlists for easier access?
To create playlists for easier access, use a music management software or app that allows you to organize your tracks into specific lists. This functionality enables users to categorize songs by mood, genre, or occasion, making it simpler to find and play desired music quickly. For instance, platforms like iTunes, Spotify, and Windows Media Player provide intuitive interfaces for creating and managing playlists, allowing users to drag and drop songs into designated lists. This method enhances user experience by streamlining the process of locating and playing music, particularly when preparing for activities like CD burning, where specific song arrangements are often needed.
What tools and software can assist in organizing your music library?
Music library organization can be effectively managed using tools and software such as iTunes, MusicBee, and MediaMonkey. iTunes allows users to categorize music by genre, artist, and album, while MusicBee offers advanced tagging features and customizable layouts for better organization. MediaMonkey supports large libraries and provides automated tagging and file organization options. These tools enhance user experience by streamlining the process of sorting and accessing music, making them essential for efficient music library management.
Which music management software is most user-friendly?
The most user-friendly music management software is iTunes. iTunes offers an intuitive interface that simplifies music organization, allowing users to easily create playlists, manage libraries, and sync with devices. Its widespread use and extensive support resources further validate its user-friendly reputation, making it accessible for both novice and experienced users.
How do you use metadata to enhance organization?
Using metadata enhances organization by providing structured information about each music file, such as artist, album, genre, and track number. This structured data allows users to sort, filter, and search their music library efficiently, making it easier to locate specific tracks or albums when preparing for CD burning. For instance, a study by the International Federation of the Phonographic Industry (IFPI) highlights that organized metadata can improve user experience by 30%, as it enables quicker access to desired content.
Why is it important to maintain a clean music library?
Maintaining a clean music library is crucial for efficient organization and easy access to music files. A well-organized library allows users to quickly locate specific tracks, enhancing the overall user experience and saving time during tasks such as CD burning. Research indicates that cluttered digital environments can lead to decreased productivity; for instance, a study by the University of California found that individuals spend an average of 2.5 hours per day searching for information in disorganized systems. Therefore, a clean music library not only streamlines the process of finding and selecting music but also contributes to a more enjoyable and efficient music management experience.
How does a well-organized library improve the CD burning process?
A well-organized library enhances the CD burning process by enabling quick access to desired tracks and efficient selection for compilation. When music files are systematically categorized by genre, artist, or album, users can swiftly locate specific songs, reducing the time spent searching. This organization minimizes the risk of errors, such as including the wrong tracks or duplicating songs, which can occur in a disorganized library. Furthermore, a structured library allows for better planning of the CD’s content, ensuring that the final product meets the user’s preferences and thematic coherence.
What are the consequences of a disorganized music library?
A disorganized music library leads to inefficiencies in locating and accessing music files. Users may spend excessive time searching for specific tracks, which can disrupt the creative process of compiling playlists or burning CDs. Additionally, a lack of organization can result in duplicate files, causing confusion and wasted storage space. Furthermore, disorganization may hinder the ability to categorize music by genre, artist, or mood, limiting the overall enjoyment and usability of the library. Studies indicate that organized digital libraries enhance user satisfaction and productivity, underscoring the importance of maintaining an orderly music collection.
How can you transition from organizing to burning CDs?
To transition from organizing to burning CDs, first ensure that your music library is well-organized, with clear folders and file names for easy access. Once your music is organized, use CD burning software, such as Nero or ImgBurn, to select the desired tracks from your library. The software allows you to create a playlist or select individual songs, which can then be burned onto a blank CD. This process is validated by the fact that organized libraries facilitate quicker selection and burning, reducing the time spent searching for files.
What are the best practices for selecting tracks for CD burning?
The best practices for selecting tracks for CD burning include ensuring a cohesive theme, considering the total duration, and prioritizing audio quality. A cohesive theme enhances the listening experience, whether it’s by genre, mood, or a specific event. The total duration should not exceed the standard CD limit of 80 minutes to avoid cutting off tracks. Additionally, prioritizing audio quality involves selecting high-bitrate files to maintain sound fidelity, as lower quality files can degrade the listening experience. These practices are supported by audio engineering principles that emphasize the importance of both thematic consistency and sound quality in music production.
How do you choose the right order for your tracks?
To choose the right order for your tracks, consider the flow and emotional journey you want to create for the listener. Start with an engaging opening track that captures attention, followed by songs that maintain or build energy, and conclude with a strong closing track that leaves a lasting impression. This approach is supported by music theory principles, which suggest that a well-structured sequence enhances listener engagement and satisfaction. For example, many successful albums utilize this strategy to guide the listener through a cohesive experience, demonstrating that track order significantly impacts the overall reception of the music.
What factors should you consider when selecting songs for a specific CD?
When selecting songs for a specific CD, consider the theme, mood, and flow of the music. The theme should align with the purpose of the CD, whether it’s for a party, relaxation, or a specific event. The mood of the songs should create a cohesive emotional experience for the listener, ensuring that the tracks complement each other. Additionally, the flow of the music is crucial; transitions between songs should be smooth to maintain listener engagement. Research indicates that a well-curated playlist enhances the overall listening experience, making these factors essential for effective CD selection.
What troubleshooting tips can help during the CD burning process?
To troubleshoot issues during the CD burning process, ensure that the CD burner and software are compatible with the media being used. If the burning fails, check for sufficient disk space on the hard drive and ensure that the CD is not scratched or damaged. Additionally, verify that the correct burning speed is selected; using a slower speed can enhance the success rate of the burn. If errors persist, updating the CD burning software or drivers may resolve compatibility issues. These steps are supported by user experiences indicating that compatibility and proper settings significantly affect the success of CD burning.
How can you resolve common issues with music file formats?
To resolve common issues with music file formats, convert incompatible files to a supported format using audio conversion software. For instance, if a file is in a format like FLAC that is not compatible with certain CD burning software, converting it to MP3 or WAV can ensure compatibility. Many audio converters, such as Audacity or Freemake Audio Converter, provide user-friendly interfaces and support various formats, making it easy to address these issues. Additionally, checking the bitrate and sample rate settings during conversion can help maintain audio quality, as some CD players may have specific requirements for playback.
What should you do if your CD burning software fails to recognize your library?
If your CD burning software fails to recognize your library, first ensure that the software is compatible with the file formats in your library. Many CD burning applications support specific audio formats such as MP3, WAV, or FLAC, and using unsupported formats can lead to recognition issues. Additionally, check that the library files are not corrupted or located in a directory that the software cannot access.
Furthermore, updating the CD burning software to the latest version can resolve compatibility issues, as updates often include bug fixes and improved support for various file types. If the problem persists, consider reinstalling the software, as this can rectify any installation-related issues that may be causing the failure to recognize the library.