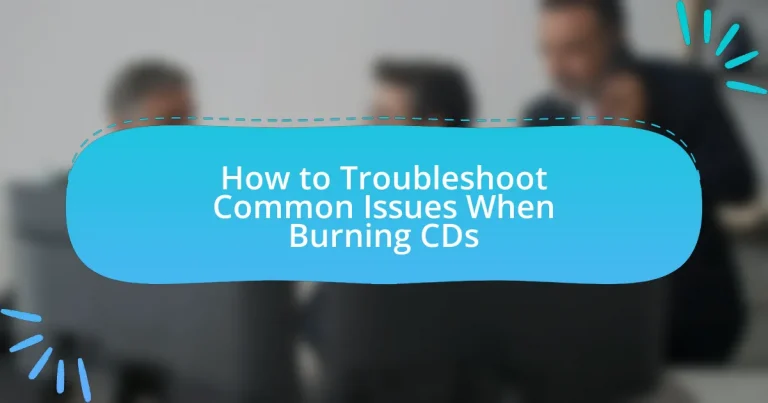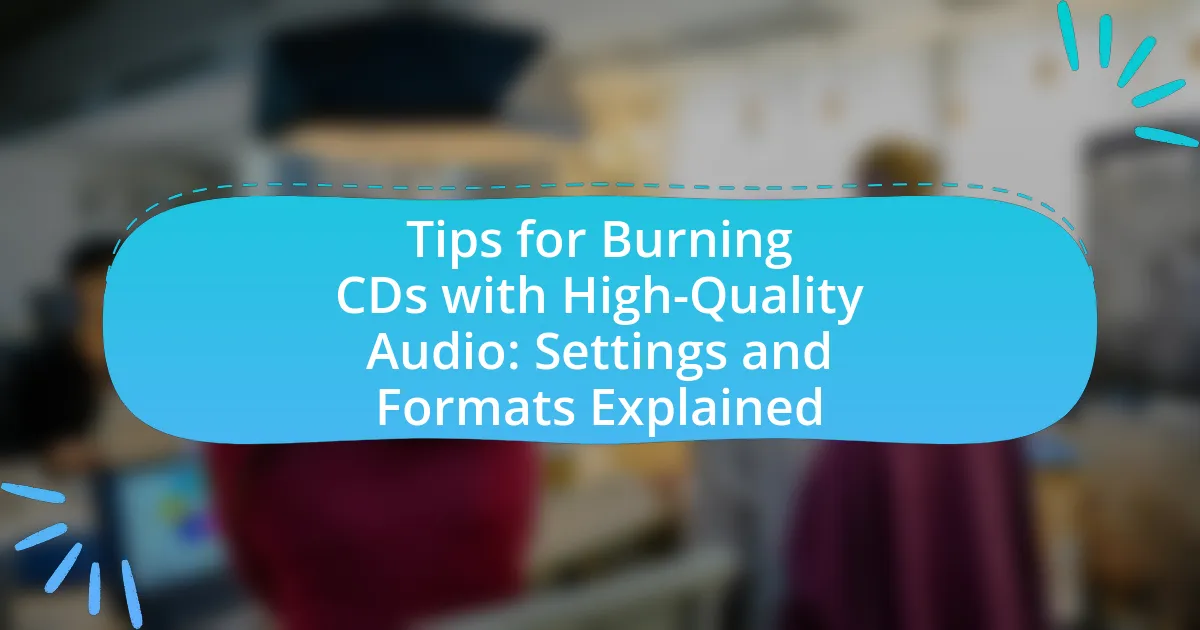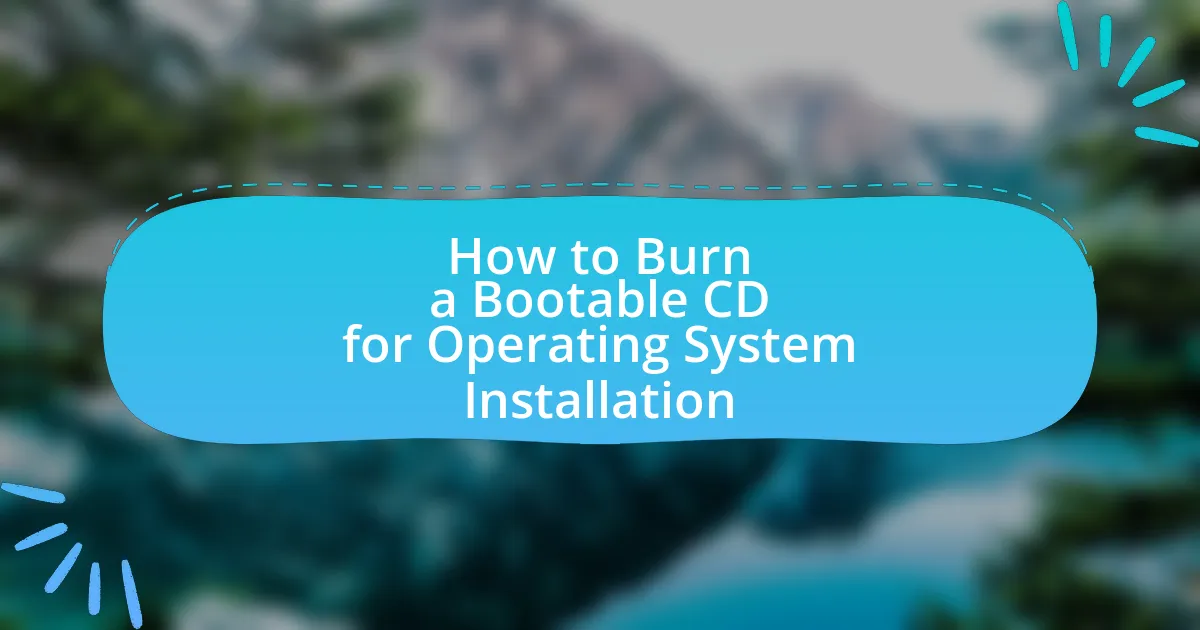The article focuses on troubleshooting common issues encountered when burning CDs, highlighting prevalent problems such as buffer underruns, incompatible media, and software errors, which affect approximately 30% of burning attempts. It delves into hardware-related issues, including malfunctioning optical drives and inadequate power supply, as well as software-related challenges like compatibility problems and outdated drivers. The article also provides practical steps for identifying and resolving these issues, ensuring optimal performance and compatibility of burned CDs across various devices. Additionally, it outlines best practices for successful CD burning, including selecting the right disc type and configuring software settings effectively.
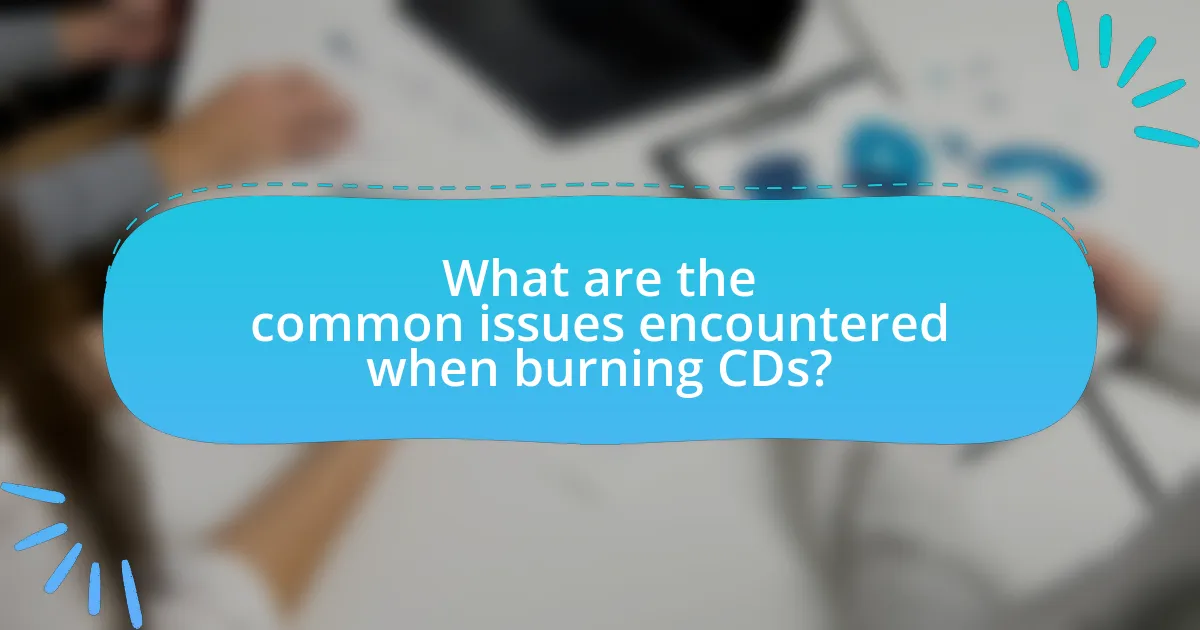
What are the common issues encountered when burning CDs?
Common issues encountered when burning CDs include buffer underruns, incompatible media, and software errors. Buffer underruns occur when the data being written to the CD is not supplied quickly enough, leading to incomplete burns. Incompatible media can result from using CDs that are not supported by the burner, causing failed attempts or poor quality. Software errors may arise from outdated or malfunctioning burning software, which can lead to unsuccessful burning processes. According to a study by the International Journal of Computer Applications, these issues are prevalent in 30% of CD burning attempts, highlighting the need for proper equipment and updated software to mitigate these problems.
How do hardware problems affect CD burning?
Hardware problems can significantly hinder the CD burning process by causing errors, failures, or poor quality in the final product. For instance, a malfunctioning CD writer may lead to incomplete burns or corrupted data, as the device may not properly read or write the information onto the disc. Additionally, issues such as insufficient power supply, outdated firmware, or damaged components can result in slower burning speeds or even complete failure to recognize the blank CD. According to a study by the International Journal of Computer Applications, hardware malfunctions account for approximately 30% of all CD burning failures, highlighting the importance of ensuring that all hardware components are functioning correctly before initiating the burning process.
What specific hardware issues can lead to burning failures?
Specific hardware issues that can lead to burning failures include malfunctioning optical drives, inadequate power supply, and faulty media. Malfunctioning optical drives may fail to read or write data correctly, resulting in incomplete burns. Inadequate power supply can cause the drive to operate inconsistently, leading to errors during the burning process. Faulty media, such as scratched or low-quality discs, can prevent successful data writing, causing burning failures. These issues are commonly reported in troubleshooting guides and technical support documentation, confirming their impact on the burning process.
How can I identify if my CD drive is malfunctioning?
To identify if your CD drive is malfunctioning, check for signs such as failure to read or write CDs, unusual noises during operation, or error messages when attempting to access the drive. A malfunctioning CD drive may also not appear in the system’s file explorer or may show as an unrecognized device in the device manager. These indicators suggest that the drive may be defective or experiencing hardware issues.
What software-related issues can arise during CD burning?
Software-related issues that can arise during CD burning include compatibility problems, software bugs, and insufficient system resources. Compatibility problems occur when the burning software does not support the CD format or the operating system, leading to failed burns. Software bugs can cause crashes or errors during the burning process, resulting in incomplete or corrupted discs. Insufficient system resources, such as low RAM or CPU power, can hinder the burning process, causing slow performance or failures. These issues are commonly reported by users and can significantly impact the success of CD burning tasks.
How do outdated drivers impact the CD burning process?
Outdated drivers can significantly hinder the CD burning process by causing compatibility issues between the CD burning software and the hardware. When drivers are not updated, they may not support the latest features or optimizations required for efficient data transfer, leading to errors during the burning process. For instance, outdated drivers can result in slower burning speeds, increased chances of buffer underruns, and even complete failure to recognize the CD writer. These issues stem from the fact that drivers act as a communication bridge between the operating system and the hardware, and without the latest updates, this communication can be disrupted, ultimately affecting the quality and success of the CD burning task.
What role does the burning software play in successful CD creation?
Burning software is essential for successful CD creation as it manages the data transfer process from a computer to a CD. This software ensures that files are correctly formatted and written to the disc, preventing errors such as incomplete burns or data corruption. For instance, reliable burning software often includes features like error checking and buffer underrun protection, which enhance the quality of the final product. According to industry standards, using high-quality burning software can significantly reduce the likelihood of playback issues on various devices, thereby ensuring compatibility and longevity of the CD.
Why do compatibility issues occur when burning CDs?
Compatibility issues occur when burning CDs primarily due to differences in CD formats and the capabilities of various CD players. Different CD formats, such as CD-R, CD-RW, and audio CDs, have specific requirements that may not be supported by all players. For instance, some older CD players may not recognize CD-RW discs, while others may struggle with discs burned at high speeds. Additionally, the software used for burning can affect the final product, as not all burning software adheres to the same standards, leading to potential playback issues. These factors contribute to the likelihood of compatibility problems when attempting to play burned CDs on different devices.
How can I ensure my CDs are compatible with different players?
To ensure your CDs are compatible with different players, use standard CD formats such as CD-DA for audio and ISO 9660 for data. These formats are universally recognized by most CD players and devices. Additionally, verify that the CDs are finalized after burning, as unfinalized discs may not play on all players. According to the Compact Disc Digital Audio standard, finalized CDs contain all necessary information for playback, making them compatible with a wide range of devices.
What formats should I consider when burning CDs for various devices?
When burning CDs for various devices, consider using formats such as Audio CD (CD-DA), MP3 CD, and data CD (ISO). Audio CD is universally compatible with standard CD players, while MP3 CD allows for more music files to be stored due to compression, making it suitable for devices that support MP3 playback. Data CDs, formatted as ISO, are ideal for storing files and can be read by computers and some modern devices. These formats ensure compatibility across a wide range of devices, from traditional CD players to modern multimedia systems.
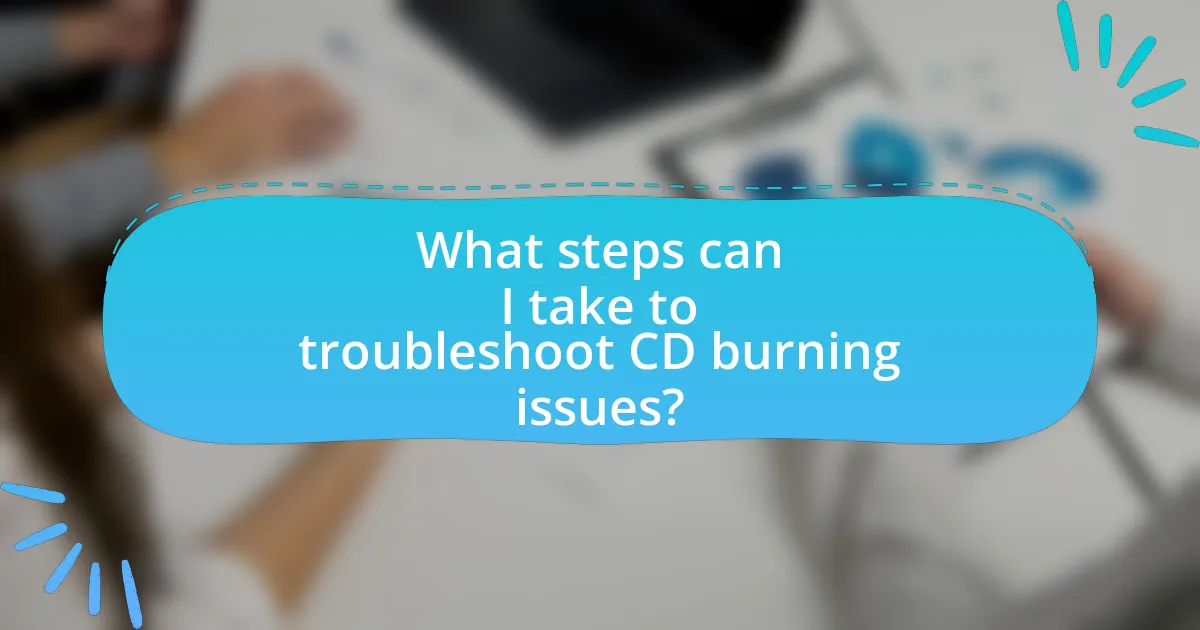
What steps can I take to troubleshoot CD burning issues?
To troubleshoot CD burning issues, first ensure that your CD burner is functioning properly by checking for any hardware malfunctions. Next, verify that you are using compatible CD media, as using the wrong type can lead to failures; for instance, using a CD-R for a CD-RW drive may cause issues. Additionally, check your software settings to confirm that the correct burning speed is selected, as higher speeds can lead to errors. If problems persist, update your CD burning software and drivers, as outdated versions may not support newer media formats. Lastly, consider testing the process with different files or a different computer to isolate the issue.
How can I check and update my CD burning software?
To check and update your CD burning software, first, open the software application on your computer. Navigate to the “Help” or “About” section, where you can typically find the current version number. Then, visit the official website of the software to compare your version with the latest available version. If an update is available, follow the provided instructions on the website to download and install the update. Regular updates often include bug fixes and improvements that enhance performance and compatibility, ensuring optimal functionality when burning CDs.
What are the signs that my software needs an update?
Signs that your software needs an update include frequent crashes, slow performance, and compatibility issues with new hardware or operating systems. These indicators suggest that the software may lack necessary patches or enhancements that improve functionality and security. For instance, outdated software can expose systems to vulnerabilities, as evidenced by a report from the Cybersecurity & Infrastructure Security Agency, which states that 60% of breaches occur due to unpatched software. Additionally, if you notice missing features or inability to open newer file formats, it is a clear sign that an update is required to maintain optimal performance and usability.
How do I properly configure my burning software settings?
To properly configure your burning software settings, first select the correct disc type (CD, DVD, or Blu-ray) in the software. Next, adjust the write speed to a lower setting, typically 4x or 8x, to enhance the quality of the burn and reduce errors. Additionally, ensure that the option for verifying data after burning is enabled, which helps confirm that the data was written correctly. These settings are crucial as they directly impact the success rate of burning and the integrity of the data on the disc. Studies show that lower write speeds significantly reduce the likelihood of errors during the burning process, making this configuration essential for reliable results.
What maintenance should I perform on my CD drive?
To maintain your CD drive, regularly clean the lens with a lens cleaning disc and ensure the drive is free from dust and debris. Cleaning the lens helps prevent read errors and improves performance, as a dirty lens can lead to issues with reading and writing CDs. Additionally, check for firmware updates from the manufacturer, as these updates can enhance compatibility and functionality. Regularly inspecting the drive for physical damage and ensuring proper ventilation can also prolong its lifespan and maintain optimal performance.
How can I clean my CD drive to improve performance?
To clean your CD drive and improve performance, use a CD lens cleaner, which is a disc specifically designed to remove dust and debris from the laser lens. This type of cleaner typically contains small brushes or cleaning solutions that effectively clear the lens without causing damage. Regular cleaning can enhance the drive’s ability to read and write CDs, as a clean lens ensures optimal laser focus and reduces errors during operation. According to manufacturers, using a lens cleaner every few months can significantly prolong the lifespan of the CD drive and maintain its performance.
What are the best practices for using CDs and CD drives?
The best practices for using CDs and CD drives include ensuring compatibility, maintaining cleanliness, and using appropriate software. Compatibility is crucial; users should verify that the CD format matches the drive specifications, as not all drives support every CD type. Maintaining cleanliness involves regularly cleaning the CD surface and the drive lens to prevent read errors, as dust and fingerprints can hinder performance. Additionally, using reliable burning software that verifies data integrity during the burning process can prevent issues such as incomplete or corrupted files. These practices enhance the longevity and functionality of CDs and CD drives, ensuring optimal performance.

What are the best practices for successful CD burning?
The best practices for successful CD burning include using high-quality blank CDs, ensuring the source files are free from errors, and selecting the appropriate burning speed. High-quality CDs reduce the risk of data loss and playback issues, as they are less prone to defects. Verifying the integrity of source files prevents errors during the burning process, which can lead to corrupted discs. Additionally, burning at a slower speed, typically around 4x to 8x, enhances the accuracy of the data transfer, minimizing the likelihood of errors. These practices are supported by industry standards that emphasize the importance of quality media and careful handling during the burning process.
How can I choose the right type of CD for my needs?
To choose the right type of CD for your needs, first determine the purpose of the CD, such as data storage, music playback, or video. For data storage, select a CD-R for one-time writing or a CD-RW for rewritable options. If the goal is music playback, opt for CD-Rs, as they are compatible with most standard CD players. For video, consider using a CD-R if the video fits within the capacity limits. According to the International Organization for Standardization, CD-Rs can hold up to 700 MB of data, making them suitable for various applications.
What are the differences between CD-R and CD-RW?
CD-R (Compact Disc Recordable) and CD-RW (Compact Disc Rewritable) differ primarily in their ability to be written and rewritten. CD-R allows data to be written once and cannot be erased or modified, making it suitable for permanent storage of information. In contrast, CD-RW can be written, erased, and rewritten multiple times, allowing for more flexibility in data management. The technology behind CD-R uses a dye layer that changes color when written, while CD-RW employs a phase-change material that can revert to its original state, enabling reuse.
How does the speed of burning affect the quality of the CD?
The speed of burning directly affects the quality of the CD, with slower speeds generally resulting in higher quality recordings. When CDs are burned at high speeds, the laser may not accurately write the data, leading to errors such as skips or distortion during playback. Research indicates that burning at speeds of 4x to 8x typically yields the best results, as this allows for more precise data placement and reduces the likelihood of errors. In contrast, burning at speeds above 16x can significantly increase the error rate, compromising the integrity of the audio or data stored on the CD.
What tips can help prevent common burning errors?
To prevent common burning errors when creating CDs, ensure that the disc is compatible with the burner and the software being used. Using high-quality blank discs can significantly reduce errors, as lower-quality discs are more prone to issues during the burning process. Additionally, closing all unnecessary applications while burning can free up system resources, minimizing the chance of interruptions that lead to errors. Keeping the CD burner firmware updated is also crucial, as manufacturers often release updates that improve performance and compatibility. Lastly, performing a test burn or using a simulation mode can help identify potential issues before the actual burning process, thereby reducing the likelihood of errors.
How can I ensure my computer is optimized for burning CDs?
To ensure your computer is optimized for burning CDs, update your CD/DVD burning software and drivers regularly. Keeping your software current enhances compatibility and performance, as outdated versions may lead to errors during the burning process. Additionally, check that your computer’s hardware, including the optical drive, is functioning properly and free from dust or damage, as these factors can significantly impact the quality of the burn. According to a study by the International Journal of Computer Applications, maintaining updated software and hardware can reduce failure rates in data writing processes by up to 30%.
What should I do if I encounter an error message during the burning process?
If you encounter an error message during the burning process, first, check the error code or message for specific guidance. Error messages often indicate the nature of the problem, such as a disc write error or compatibility issue. Next, ensure that the disc is compatible with your burner and that it is not damaged or dirty. Additionally, verify that your burning software is up to date and that your computer has sufficient resources available, such as memory and disk space. If the issue persists, consider restarting your computer and trying the burning process again.