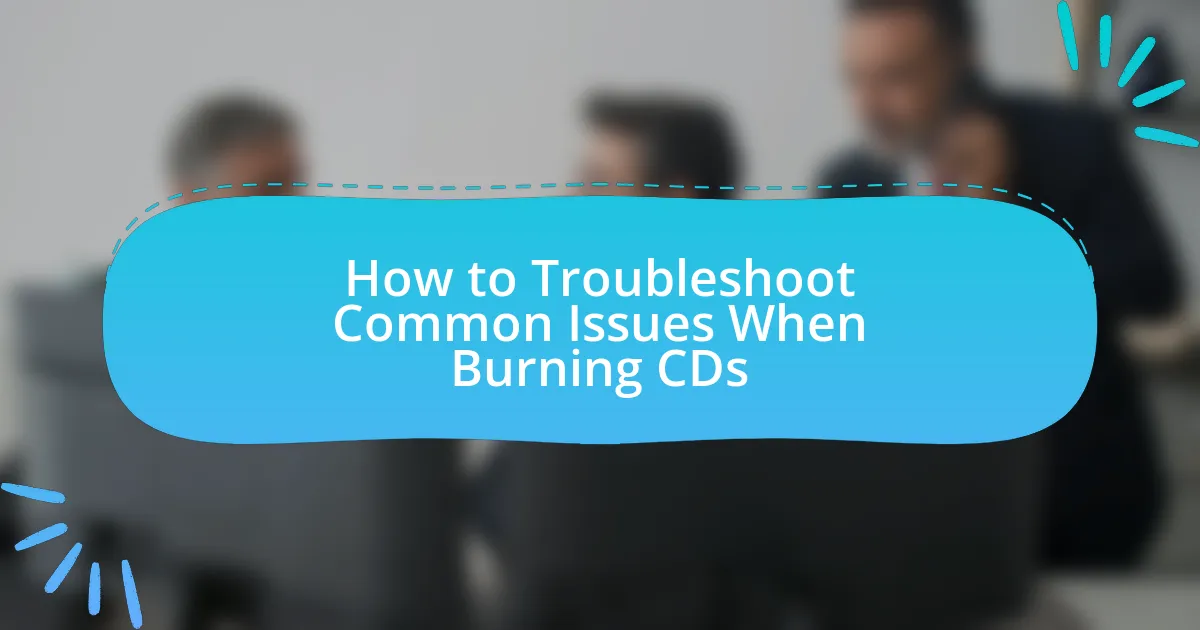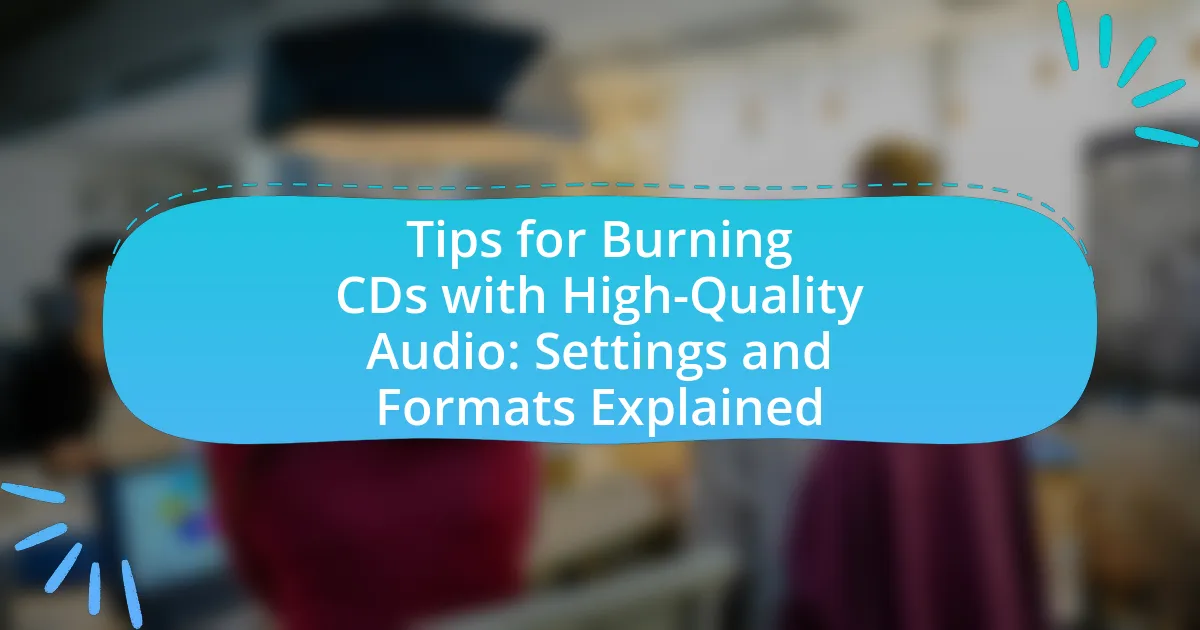The article provides a comprehensive guide on creating Data Backup CDs, which are compact discs used to store copies of digital data for protection against data loss. It covers the functionality of Data Backup CDs, including the writing process, key components, and the importance of backing up data. The guide also compares Data Backup CDs with other backup methods, outlines necessary materials and software, and details step-by-step instructions for creating CDs. Additionally, it addresses best practices for storage, troubleshooting tips, and methods for recovering data from damaged CDs, ensuring users have a thorough understanding of the entire backup process.

What is a Data Backup CD?
A Data Backup CD is a compact disc used to store copies of digital data for the purpose of safeguarding against data loss. This type of CD allows users to create a physical backup of important files, documents, and system data, ensuring that information can be recovered in case of hardware failure, accidental deletion, or other data loss incidents. Data Backup CDs typically utilize the CD-R or CD-RW formats, which allow for either one-time writing or multiple rewrites, respectively. The reliability of CDs as a backup medium is supported by their longevity, with proper storage conditions allowing them to last for several decades without significant degradation.
How does a Data Backup CD function?
A Data Backup CD functions by storing digital information on a compact disc using optical technology. The process involves writing data onto the disc’s surface with a laser, which creates pits and lands that represent binary data. This data can later be retrieved by a CD drive that reads the patterns of light reflected from the disc. The reliability of CDs for data backup is supported by their ability to retain information for several decades when stored properly, making them a viable option for long-term data preservation.
What are the key components of a Data Backup CD?
The key components of a Data Backup CD include the CD itself, data storage format, file system, and backup software. The CD serves as the physical medium for data storage, typically using a writable format such as CD-R or CD-RW. The data storage format determines how files are organized and accessed, while the file system, such as ISO 9660 or UDF, ensures compatibility across different operating systems. Backup software is essential for creating the backup, allowing users to select files and automate the backup process. These components work together to ensure data is securely stored and easily retrievable.
How does the data storage process work on a CD?
Data storage on a CD (Compact Disc) occurs through a process of encoding digital information onto a reflective surface. The data is stored in the form of tiny pits and lands, which represent binary code (1s and 0s). A laser in the CD writer burns these pits into the polycarbonate layer of the disc, creating a pattern that can be read by a laser in a CD player or computer drive. The reflective layer beneath the pits allows the laser to detect changes in light reflection, enabling the retrieval of the stored data. This method of storage allows CDs to hold up to 700 MB of data, making them a viable option for data backup.
Why is creating Data Backup CDs important?
Creating Data Backup CDs is important because they provide a reliable and durable method for preserving data. CDs are less susceptible to data corruption compared to hard drives and can last for decades when stored properly. According to the National Institute of Standards and Technology, optical media like CDs can retain data integrity for over 100 years under optimal conditions. This longevity makes them a valuable option for archiving important files, ensuring that critical information remains accessible even in the event of hardware failure or data loss from other sources.
What are the risks of not backing up data?
Not backing up data poses significant risks, including data loss, financial repercussions, and operational disruptions. Data loss can occur due to hardware failures, accidental deletions, or cyberattacks, with studies indicating that 60% of companies that lose their data will shut down within six months. Financial repercussions can arise from the costs associated with data recovery services, which can range from hundreds to thousands of dollars, depending on the extent of the loss. Additionally, operational disruptions can lead to decreased productivity and loss of customer trust, as businesses may struggle to recover lost information or resume normal operations.
How do Data Backup CDs compare to other backup methods?
Data Backup CDs are generally less versatile and have lower storage capacity compared to other backup methods such as external hard drives, cloud storage, and USB flash drives. While CDs can store up to 700 MB of data, external hard drives can hold several terabytes, and cloud storage solutions offer virtually unlimited space depending on the plan. Additionally, CDs are prone to physical damage and degradation over time, whereas external drives and cloud services provide more durability and accessibility. For instance, a study by Backblaze in 2020 indicated that hard drives have a failure rate of about 1.5% per year, significantly lower than the risk of data loss associated with aging CDs. Thus, while CDs can be useful for small, infrequent backups, they are not as reliable or efficient as modern alternatives.

What materials and tools do you need to create Data Backup CDs?
To create Data Backup CDs, you need blank CDs, a computer with a CD/DVD drive, and CD burning software. Blank CDs, specifically CD-Rs, are designed for one-time data writing, while CD-RWs can be rewritten multiple times. A computer equipped with a CD/DVD drive is essential for reading and writing data to the discs. CD burning software, such as Nero or ImgBurn, facilitates the process of transferring files to the CDs, ensuring proper formatting and data integrity. These components are critical for successfully creating reliable data backup CDs.
What types of CDs are suitable for data backup?
The types of CDs suitable for data backup are CD-R and CD-RW. CD-R (Compact Disc Recordable) allows users to write data once, making it ideal for permanent backups, while CD-RW (Compact Disc Rewritable) enables multiple write and erase cycles, providing flexibility for ongoing data updates. Both formats are compatible with most CD drives and can store up to 700 MB of data, making them practical options for data backup.
What are the differences between CD-R and CD-RW?
CD-R (Compact Disc Recordable) and CD-RW (Compact Disc Rewritable) differ primarily in their ability to be written and rewritten. CD-R allows data to be written once, making it permanent, while CD-RW can be erased and rewritten multiple times, typically up to 1,000 times. This fundamental difference affects their usage; CD-R is suitable for long-term storage of data that does not need to be changed, whereas CD-RW is ideal for temporary storage or data that requires frequent updates. The technology behind CD-R uses a dye layer that changes color when written, while CD-RW employs a phase-change material that can revert to its original state, allowing for rewriting.
How do storage capacities vary among different CD types?
Storage capacities among different CD types vary significantly. Standard CDs, known as CD-DA or CD-ROM, typically hold 700 MB of data. In contrast, CD-RWs (rewritable CDs) also have a capacity of 700 MB but allow for multiple write cycles. Enhanced CDs, such as CD Extra, can store up to 800 MB by utilizing additional space for data and audio tracks. Furthermore, Mini CDs, which are smaller in diameter, generally hold 210 MB. These variations in storage capacity are due to differences in format specifications and intended use cases, as defined by the Compact Disc standards established by the International Organization for Standardization (ISO).
What software is required for creating Data Backup CDs?
To create Data Backup CDs, software such as Nero Burning ROM, Ashampoo Burning Studio, and ImgBurn is required. These applications provide the necessary tools to write data to CDs, ensuring that files are properly formatted and burned onto the disc. Nero Burning ROM, for example, has been a leading choice for CD burning since its release in 1997, offering a user-friendly interface and advanced features for data management. Ashampoo Burning Studio is known for its simplicity and efficiency, making it suitable for users of all skill levels. ImgBurn is a free option that supports a wide range of disc formats and is favored for its lightweight design and effectiveness.
Which software options are best for beginners?
The best software options for beginners to create data backup CDs include Ashampoo Burning Studio, CDBurnerXP, and ImgBurn. Ashampoo Burning Studio offers an intuitive interface and step-by-step guidance, making it user-friendly for novices. CDBurnerXP is free and supports various formats, providing a straightforward experience for users. ImgBurn, while slightly more advanced, is still accessible and offers detailed options for those looking to learn more about CD burning. These software options are widely recognized for their ease of use and effectiveness in data backup tasks.
How do you choose the right software for your needs?
To choose the right software for your needs, first identify the specific requirements for creating data backup CDs, such as compatibility with your operating system and the ability to handle the file types you intend to back up. Next, evaluate software options based on features like ease of use, speed of burning, and reliability, as well as user reviews and expert recommendations. For instance, software like Nero and Ashampoo Burning Studio are often highlighted for their comprehensive features and user-friendly interfaces, making them suitable for both novice and experienced users.

How do you create Data Backup CDs step by step?
To create Data Backup CDs step by step, first gather the data you want to back up and ensure you have a CD writer and blank CDs. Next, insert a blank CD into the CD writer. Then, open your computer’s file management system and select the files or folders you wish to back up. After selecting the files, right-click and choose the option to “Send to” the CD drive. Once the files are copied to the CD drive, open the CD writing software on your computer, which may be built-in or third-party. Follow the prompts to finalize the CD, ensuring that the data is written onto the disc. Finally, eject the CD once the writing process is complete, confirming that the data is accessible on the CD. This process is supported by standard CD writing software functionalities available in most operating systems.
What are the initial steps to prepare for creating a Data Backup CD?
To prepare for creating a Data Backup CD, first, gather the data you want to back up by identifying important files and folders on your computer. Next, ensure you have a blank CD-R or CD-RW and a CD/DVD writer installed on your computer. After that, install or open CD burning software, which is essential for transferring data onto the CD. Finally, organize the files into a designated folder to streamline the backup process, making it easier to select and burn the data.
How do you organize your data before backing it up?
To organize data before backing it up, categorize files into specific folders based on type, project, or date. This method enhances retrieval efficiency and ensures that all necessary files are included in the backup process. For instance, grouping documents, images, and videos separately allows for a systematic approach to backup, reducing the risk of omitting important data. Additionally, using consistent naming conventions for files and folders aids in quick identification and access during future restorations. This structured organization is crucial for effective data management and backup integrity.
What settings should you configure in your backup software?
You should configure the backup frequency, destination, file selection, and encryption settings in your backup software. Setting the backup frequency ensures that data is backed up regularly, minimizing data loss; for example, daily or weekly backups are common practices. The destination setting specifies where the backup files will be stored, which can be a local drive, external storage, or cloud service, ensuring accessibility and security. File selection allows you to choose specific files or folders to back up, optimizing storage space and focusing on critical data. Lastly, enabling encryption protects sensitive information during the backup process, safeguarding it from unauthorized access. These configurations collectively enhance the effectiveness and security of your data backup strategy.
How do you actually burn data onto a CD?
To burn data onto a CD, you need a computer with a CD writer and appropriate software. First, insert a blank CD into the CD drive. Then, open the burning software, select the files or folders you want to burn, and choose the option to create a data CD. Finally, initiate the burning process, which writes the selected data onto the CD. This method is supported by various software applications like Nero, ImgBurn, and built-in operating systems features, ensuring compatibility and ease of use.
What are the steps to follow in the burning process?
The steps to follow in the burning process include selecting the data to be backed up, choosing the appropriate CD burning software, inserting a blank CD into the drive, configuring the software settings, and initiating the burning process. First, users must identify and gather the files they wish to back up. Next, they should select reliable CD burning software, such as Nero or ImgBurn, which facilitates the burning process. After inserting a blank CD into the CD/DVD drive, users need to adjust the software settings to ensure compatibility and optimal performance. Finally, clicking the ‘burn’ button starts the process, which typically takes several minutes, depending on the amount of data being written to the CD.
How can you verify that the data was burned correctly?
To verify that the data was burned correctly, you can perform a verification process using the disc burning software’s built-in verification feature. This feature compares the data on the burned disc with the original data on your computer to ensure they match. For example, software like Nero or ImgBurn includes options to verify data after burning, which can confirm the integrity of the burned files. Additionally, you can manually check the files by attempting to open and access them on the burned disc, ensuring that they are readable and intact.

What are best practices for using Data Backup CDs?
Best practices for using Data Backup CDs include ensuring data integrity, using high-quality CDs, and maintaining proper storage conditions. To ensure data integrity, verify the data after burning by using checksum tools, which confirm that the data written matches the original. Utilizing high-quality CDs, such as those rated for archival use, minimizes the risk of data degradation over time, as studies show that lower-quality media can fail within a few years. Additionally, store CDs in a cool, dry place away from direct sunlight to prevent physical damage and deterioration, as environmental factors can significantly impact the lifespan of optical media.
How should you store your Data Backup CDs for longevity?
Store your Data Backup CDs in a cool, dry, and dark environment to ensure longevity. High temperatures, humidity, and exposure to sunlight can degrade the materials of the CDs, leading to data loss. For optimal protection, use jewel cases or sleeves to prevent scratches and physical damage. Additionally, avoid stacking CDs directly on top of each other, as this can cause warping or surface damage. According to the National Institute of Standards and Technology, proper storage conditions can significantly extend the lifespan of optical media, potentially preserving data for decades.
What environmental factors affect CD durability?
Environmental factors that affect CD durability include temperature, humidity, exposure to sunlight, and physical handling. High temperatures can cause the polycarbonate layer to warp, while excessive humidity can lead to mold growth or corrosion of the metal layer. Sunlight exposure can degrade the dye used in recordable CDs, leading to data loss. Additionally, improper handling can result in scratches or fingerprints that compromise the disc’s readability. Studies have shown that CDs stored in stable, cool, and dry environments have significantly longer lifespans compared to those exposed to adverse conditions.
How can you protect CDs from physical damage?
To protect CDs from physical damage, store them in protective cases or sleeves that prevent scratches and dust accumulation. Using cases made of hard plastic or specialized CD sleeves can significantly reduce the risk of physical harm. Research indicates that exposure to environmental factors, such as sunlight and humidity, can degrade CD quality, so keeping them in a cool, dry place further enhances their longevity. Additionally, handling CDs by the edges minimizes the risk of fingerprints and smudges, which can affect readability.
What troubleshooting tips should you know for Data Backup CDs?
To troubleshoot Data Backup CDs, first ensure that the CD is compatible with your CD writer and that the writer is functioning properly. If the CD fails to burn, check for scratches or dirt on the disc, as these can interfere with the writing process. Additionally, verify that you have enough disk space on your hard drive and that the software used for burning is up to date. If the CD is not readable after burning, try using a different CD drive or testing the CD on another computer to rule out hardware issues. According to the International Organization for Standardization (ISO), using high-quality media can significantly reduce errors during the burning process, thus enhancing the reliability of your backups.
What common issues might arise during the burning process?
Common issues that might arise during the burning process include buffer underruns, incompatible media, and software errors. Buffer underruns occur when the data being sent to the CD burner is not continuous, leading to incomplete burns. Incompatible media can result from using CDs that are not supported by the burner, causing failures in the burning process. Software errors may arise from outdated or malfunctioning burning software, which can lead to corrupted data or failed burns. These issues can significantly impact the reliability of data backup CDs.
How can you recover data from a damaged CD?
To recover data from a damaged CD, use specialized software designed for data recovery, such as IsoBuster or CD Recovery Toolbox. These programs can scan the CD for readable sectors and attempt to extract files even if the disc has scratches or other physical damage. Research indicates that these tools can successfully recover data from damaged media in many cases, as they utilize error correction algorithms to retrieve lost information.