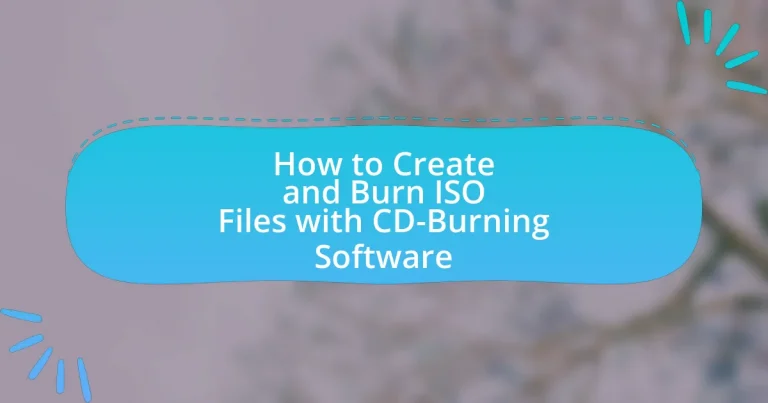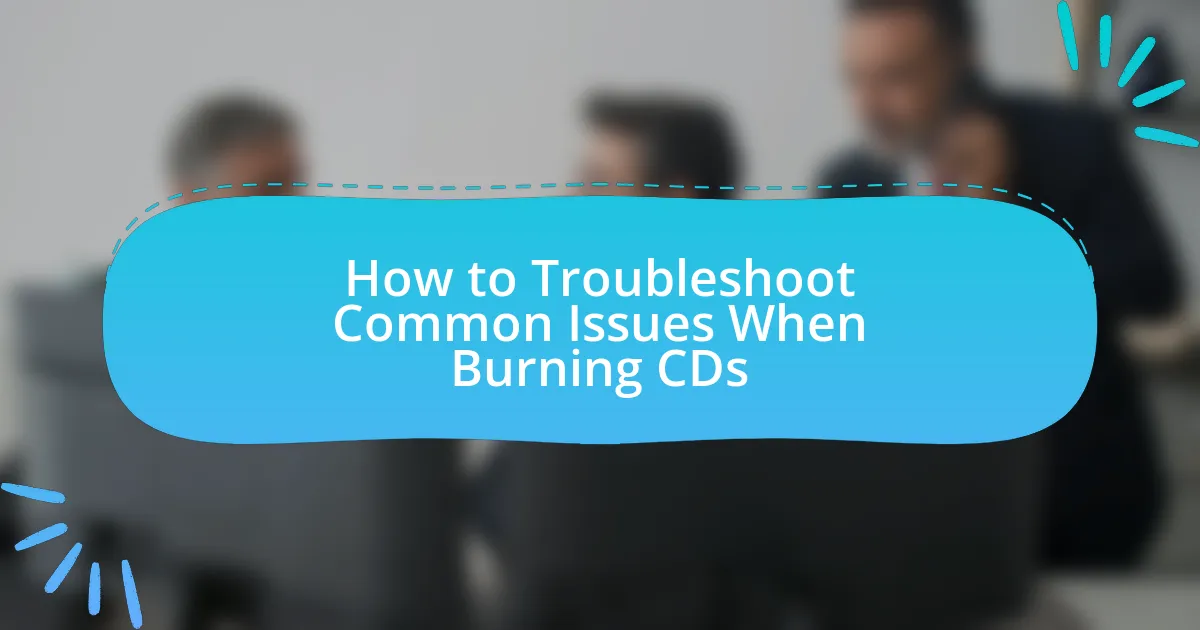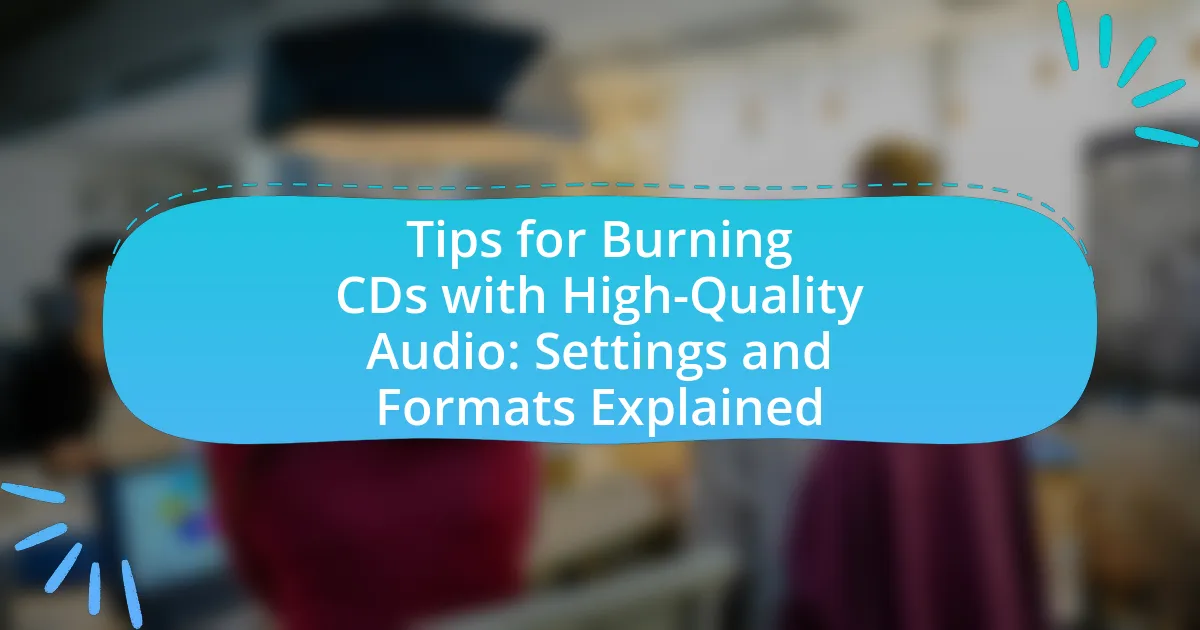ISO files are digital representations of physical discs, containing complete copies of their data and file structures, making them essential for data backup, software distribution, and system recovery. This article provides a comprehensive guide on creating and burning ISO files using CD-burning software, detailing the process of generating ISO images, the necessary software options, and the steps involved in burning these files to CDs. It also addresses common issues that may arise during the burning process and offers best practices to ensure data integrity and successful outcomes. Key topics include the significance of file systems, compression settings, and troubleshooting techniques for effective ISO file management.

What are ISO Files and Why are They Important?
ISO files are disk image files that contain an exact copy of the data from a physical disc, including the file system and structure. They are important because they allow users to create backups of CDs, DVDs, or Blu-ray discs, facilitating easy distribution and storage of software, games, and media without the need for physical media. Additionally, ISO files can be mounted as virtual drives or burned to discs, making them versatile for installation and data recovery purposes.
What is an ISO file?
An ISO file is a complete digital copy of a disc, including its file system and data structure. This format allows for the storage of all contents from a CD, DVD, or Blu-ray in a single file, making it easier to distribute and replicate. ISO files are commonly used for software distribution, as they can be easily mounted or burned to physical media, preserving the original disc’s structure and content. The ISO 9660 standard, established in 1988, defines the file system for CD-ROM media, ensuring compatibility across different operating systems and devices.
How is an ISO file created?
An ISO file is created by using disc imaging software that captures the entire contents of a CD, DVD, or Blu-ray disc into a single file. This process involves reading the data and file structure of the physical disc and then compiling it into the ISO format, which is a sector-by-sector copy of the original disc. Popular software tools for creating ISO files include ImgBurn, PowerISO, and Nero, which provide user-friendly interfaces to facilitate the creation process.
What are the common uses of ISO files?
ISO files are commonly used for creating exact copies of optical discs, such as CDs, DVDs, and Blu-rays. This functionality allows users to back up their media, distribute software, or create bootable installation media for operating systems. For instance, many software developers provide their applications as ISO files to ensure that users can easily download and install them without data loss. Additionally, ISO files facilitate the virtualization of operating systems, enabling users to run multiple OS environments on a single machine without the need for physical discs.
Why would someone need to create an ISO file?
Someone would need to create an ISO file to efficiently store and distribute an exact copy of a disk’s contents, including its file system and data. ISO files are commonly used for backing up software, operating systems, and data, as they preserve the original structure and can be easily mounted or burned to physical media. The use of ISO files simplifies the process of sharing large amounts of data, as they can be compressed and transferred over the internet without losing integrity.
What advantages do ISO files offer for data storage?
ISO files offer several advantages for data storage, including efficient compression, ease of duplication, and preservation of file structure. The efficient compression allows for large amounts of data to be stored in a single file, reducing the overall storage space required. Additionally, ISO files can be easily duplicated and transferred, making them ideal for backup purposes or sharing software and data. The preservation of file structure ensures that all files and directories are maintained in their original format, which is crucial for software installations and system recovery. These benefits make ISO files a preferred choice for data storage in various applications.
How do ISO files facilitate software distribution?
ISO files facilitate software distribution by providing a complete and exact digital representation of a physical disc, including its file system and data structure. This format allows for easy sharing and downloading of software, as users can obtain a single file that contains all necessary components for installation. Additionally, ISO files can be mounted as virtual drives or burned onto physical media, ensuring compatibility across various operating systems and devices. The widespread use of ISO files in software distribution is evidenced by their adoption by major operating systems, such as Microsoft Windows and Linux distributions, which often provide ISO images for users to download and install software efficiently.

How to Create ISO Files Using CD-Burning Software?
To create ISO files using CD-burning software, first, open the software and select the option to create an image or ISO file from a disc. The software will typically prompt you to insert the CD or DVD you wish to copy. Once the disc is inserted, choose the source drive and specify the destination for the ISO file. After confirming the settings, initiate the process, and the software will read the disc and generate the ISO file, which can be saved on your computer. This process is supported by various CD-burning software, such as ImgBurn and Nero, which are widely used for their reliability and user-friendly interfaces.
What steps are involved in creating an ISO file?
To create an ISO file, follow these steps: first, select the files or folders you want to include in the ISO image. Next, use CD-burning software that supports ISO creation, such as ImgBurn or PowerISO. Then, choose the option to create a new ISO file within the software. After that, specify the destination where you want to save the ISO file and click on the create or start button to begin the process. The software will compile the selected files into a single ISO file, which can be used for burning to a disc or for virtual drives. This process is validated by the functionality of various CD-burning applications that provide these features.
What software options are available for creating ISO files?
Several software options are available for creating ISO files, including ImgBurn, PowerISO, and UltraISO. ImgBurn is a free tool that allows users to create ISO images from files and folders, supporting various formats. PowerISO offers a user-friendly interface and advanced features for creating, editing, and converting ISO files, while UltraISO provides similar functionalities along with the ability to create bootable USB drives. These tools are widely recognized for their reliability and effectiveness in ISO file creation.
How do you select files and folders for ISO creation?
To select files and folders for ISO creation, identify the specific files and directories you want to include, ensuring they are organized and accessible. Use CD-burning software that allows you to browse your file system, then select the desired items by clicking on them or using a multi-select option for multiple files and folders. This process is validated by the functionality of most CD-burning applications, which typically provide a user-friendly interface for file selection, ensuring that users can easily compile the necessary data into a single ISO image.
What settings should be configured during ISO creation?
During ISO creation, the settings that should be configured include the file system type, volume label, and the inclusion of bootable options if necessary. The file system type determines how data is organized on the disk, with options like ISO 9660 or UDF being common choices. The volume label allows users to name the ISO for easy identification. Additionally, enabling bootable options is crucial for creating installation media, which requires specifying a boot image. These settings ensure that the ISO functions correctly for its intended purpose, whether for data storage or software installation.
How does file system type affect ISO file creation?
The file system type significantly affects ISO file creation by determining the structure and compatibility of the data within the ISO image. Different file systems, such as ISO 9660, UDF, and Joliet, impose specific limitations and features; for instance, ISO 9660 is widely used for CD-ROMs and has restrictions on file name length and character set, while UDF supports larger files and more complex directory structures, making it suitable for DVDs and modern storage media. The choice of file system impacts how data is organized, the maximum file size, and the ability to include long file names, thus influencing the usability and accessibility of the created ISO file across different operating systems and devices.
What is the significance of compression settings in ISO files?
Compression settings in ISO files are significant because they determine the size and efficiency of the file storage. By adjusting these settings, users can optimize the balance between file size and data integrity, which is crucial for storage and transfer. For instance, higher compression can reduce the file size, making it easier to store and share, but may also lead to longer extraction times and potential data loss if not managed properly. Conversely, lower compression preserves data quality but results in larger file sizes. This balance is essential for effective use of storage media, especially when dealing with limited space or bandwidth.

How to Burn ISO Files to CD Using CD-Burning Software?
To burn ISO files to a CD using CD-burning software, first, open the CD-burning application on your computer. Next, select the option to create a new data disc or burn an image, then locate and choose the ISO file you wish to burn. After selecting the ISO file, insert a blank CD into your CD drive and click the burn button to start the process. The software will write the contents of the ISO file to the CD, making it a usable disc. This method is supported by various CD-burning software, such as Nero, ImgBurn, and CDBurnerXP, which are designed specifically for this purpose.
What are the steps to burn an ISO file to a CD?
To burn an ISO file to a CD, follow these steps: First, insert a blank CD into your CD/DVD drive. Next, open CD-burning software such as ImgBurn, Nero, or Windows Disc Image Burner. Then, select the option to burn an image or ISO file. After that, browse to locate the ISO file you want to burn and select it. Finally, click the burn button to start the process. This method is widely used and supported by various software, ensuring compatibility and effectiveness in creating a CD from an ISO file.
How do you choose the right CD-burning software?
To choose the right CD-burning software, evaluate features such as compatibility with your operating system, user interface simplicity, and support for various file formats. Software like Nero and ImgBurn are popular for their comprehensive features and ease of use. Compatibility ensures the software works seamlessly with your system, while a user-friendly interface enhances the burning experience. Additionally, check for support for ISO files, as this is crucial for creating and burning disk images. According to user reviews and software comparison sites, the best CD-burning software often includes features like multi-session support and verification options, which enhance reliability and data integrity during the burning process.
What are the prerequisites for burning an ISO file to a CD?
To burn an ISO file to a CD, you need a computer with a CD/DVD drive, CD-burning software, and a blank CD. The CD/DVD drive must be capable of writing data, and the CD-burning software should support ISO file formats, such as Nero or ImgBurn. A blank CD is required to store the data from the ISO file. These components are essential for successfully completing the burning process.
What common issues might arise during the burning process?
Common issues that might arise during the burning process include buffer underruns, incompatible media, and software errors. Buffer underruns occur when the data being sent to the burner is not continuous, leading to incomplete burns; this can be mitigated by using a burner with buffer underrun protection. Incompatible media can result in failed burns if the CD or DVD does not match the specifications of the burning software or hardware; using recommended media types can prevent this issue. Software errors may arise from outdated or corrupted burning software, which can lead to unsuccessful burning attempts; keeping the software updated ensures compatibility and functionality.
How can you troubleshoot burning errors?
To troubleshoot burning errors, first ensure that the CD or DVD is compatible with the burning software and the drive. Check for scratches or damage on the disc, as these can cause errors during the burning process. Additionally, verify that the burning software is up to date and that the correct settings are selected for the type of disc being used. If errors persist, consider lowering the burning speed, as higher speeds can lead to errors. Furthermore, check for sufficient disk space on the hard drive and ensure that no other applications are running that could interfere with the burning process. These steps are supported by common practices in troubleshooting burning errors, which emphasize compatibility, software updates, and optimal settings.
What should you do if the CD is not recognized after burning?
If the CD is not recognized after burning, first ensure that the burning process completed successfully. Check the burning software for any error messages that may indicate a failure. Next, verify that the CD is compatible with the CD drive being used; some drives may not read certain types of CDs, such as rewritable discs. Additionally, inspect the CD for physical damage or dirt, as these can prevent proper reading. If the CD remains unrecognized, try using a different CD drive or testing the CD in another computer to determine if the issue lies with the CD or the original drive.
What are some best practices for creating and burning ISO files?
To create and burn ISO files effectively, use reliable software and ensure data integrity. First, select a reputable ISO creation tool, such as ImgBurn or PowerISO, which are known for their reliability and user-friendly interfaces. When creating an ISO, verify the source files to ensure they are complete and free of corruption, as this will prevent issues during the burning process.
For burning, choose a high-quality blank disc and set the burning speed to a lower rate, typically 4x or 8x, to enhance the accuracy of the burn and reduce the risk of errors. Additionally, enable verification after burning to confirm that the data on the disc matches the original ISO file, which helps ensure that the burn was successful and the disc is usable. Following these best practices minimizes the chances of data loss and ensures a successful ISO file creation and burning process.
How can you ensure data integrity when creating ISO files?
To ensure data integrity when creating ISO files, utilize checksums or hash functions like MD5 or SHA-256. These algorithms generate a unique value based on the file’s content, allowing you to verify that the ISO file has not been altered or corrupted during the creation process. For instance, after creating the ISO, compute its checksum and compare it with the original source file’s checksum; if they match, data integrity is confirmed. This method is widely recognized in data management practices, as it provides a reliable means to detect any discrepancies that may arise during file handling.
What tips can help improve the burning process and outcome?
To improve the burning process and outcome, ensure that you use high-quality blank discs and select the appropriate burning speed. High-quality discs reduce the likelihood of errors during the burning process, while a slower burning speed can enhance the accuracy of data writing, leading to fewer read errors. Research indicates that burning at a speed of 4x to 8x often yields the best results for data integrity, as faster speeds can increase the risk of errors. Additionally, verify the data after burning to confirm that the ISO file has been accurately written, which can prevent issues when accessing the content later.