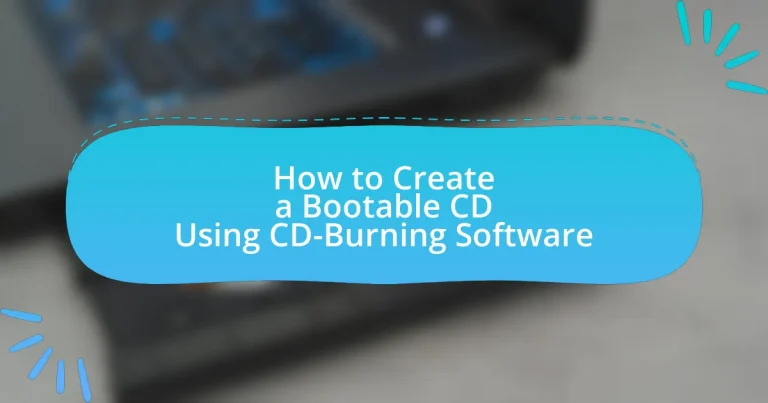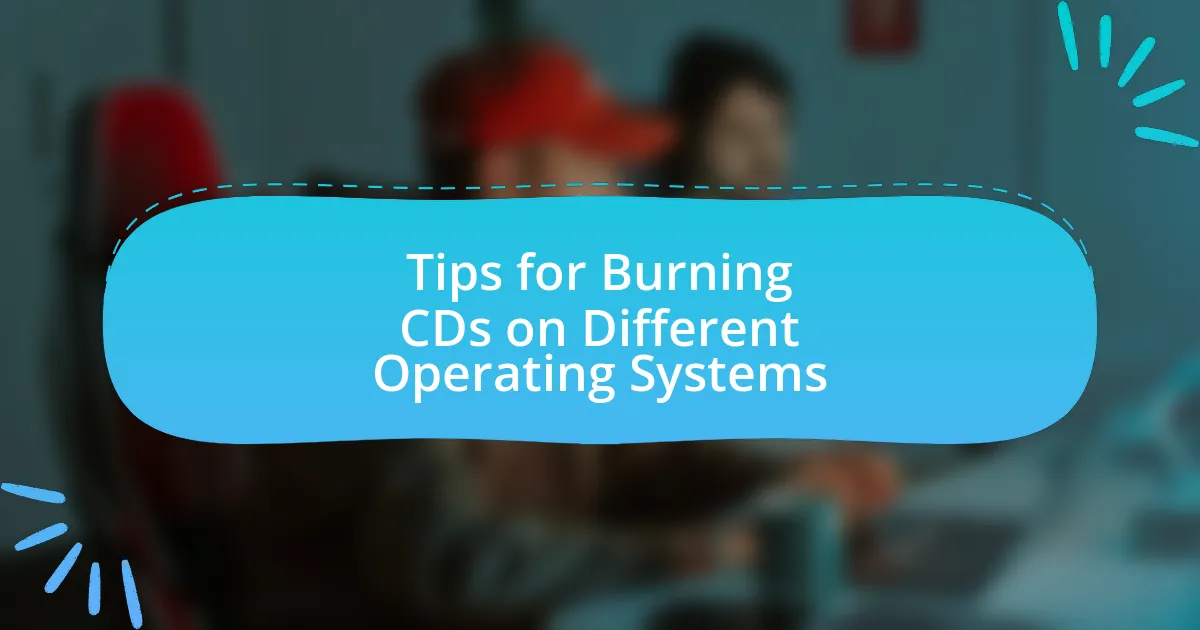A bootable CD is a compact disc containing an operating system or utility software that can be executed directly upon computer startup, facilitating system recovery, installation, and diagnostics. This article provides a detailed guide on creating a bootable CD using various CD-burning software, including essential components, the boot process, and common uses. It also covers the steps for selecting appropriate software, preparing ISO files, configuring settings, and troubleshooting potential issues during the burning process. Key software options are compared based on user needs, ensuring readers can choose the best tools for their requirements.
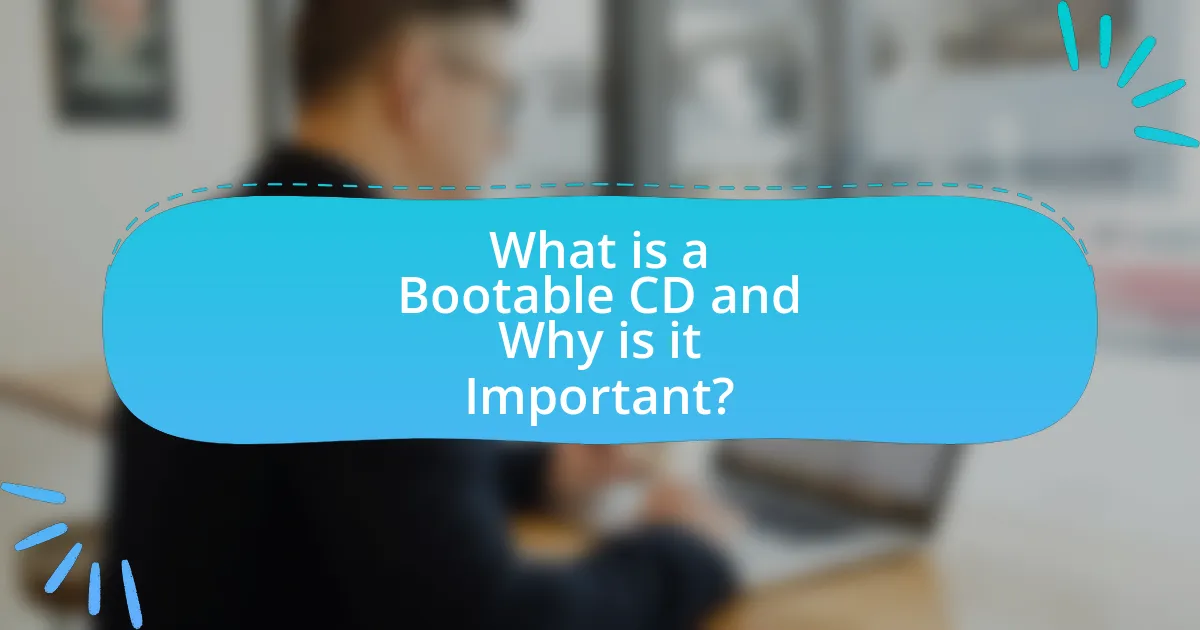
What is a Bootable CD and Why is it Important?
A bootable CD is a compact disc that contains an operating system or utility software that can be loaded and run directly from the CD when a computer starts up. This is important because it allows users to troubleshoot, repair, or install operating systems without relying on the existing system on the hard drive. Bootable CDs are commonly used for system recovery, installation of new operating systems, and running diagnostic tools, making them essential for IT professionals and users needing to resolve system issues efficiently.
How does a Bootable CD function?
A Bootable CD functions by containing a bootable image that the computer’s BIOS recognizes during the startup process. When the computer is powered on, it checks the CD drive for a bootable medium before loading the operating system from the hard drive. The bootable image includes essential files and a bootloader, which initializes the operating system or recovery tools stored on the CD. This process allows users to install or repair operating systems, run diagnostic tools, or access recovery environments directly from the CD without relying on the installed operating system.
What are the essential components of a Bootable CD?
A Bootable CD consists of essential components that enable a computer to start up from the CD. These components include a bootable image file, typically in ISO format, which contains the operating system or utility software; a boot sector, which is a small section of the CD that contains the necessary instructions for the computer’s BIOS to load the operating system; and file system support, which ensures that the data on the CD is organized in a way that the operating system can read it. The presence of these components is crucial, as they allow the CD to be recognized as a bootable device by the computer’s firmware, facilitating the installation or recovery processes.
How does the boot process work with a Bootable CD?
The boot process with a Bootable CD begins when the computer is powered on and the BIOS (Basic Input/Output System) initializes hardware components. The BIOS then checks the boot order settings to determine the first device to boot from, which is set to the CD/DVD drive if a Bootable CD is present. Once the Bootable CD is detected, the BIOS reads the boot sector, which contains the boot loader program. This boot loader is responsible for loading the operating system or installation files from the CD into the computer’s memory. The process is validated by the fact that Bootable CDs are formatted with a specific file system that includes a bootable image, allowing the BIOS to recognize and execute the boot loader effectively.
What are the common uses of Bootable CDs?
Bootable CDs are commonly used for system recovery, operating system installation, and running diagnostic tools. They allow users to boot a computer from the CD instead of the hard drive, facilitating tasks such as reinstalling an operating system like Windows or Linux, restoring a system from a backup, or performing hardware diagnostics. For instance, many IT professionals utilize bootable CDs containing tools like Memtest86 for memory testing or antivirus software for system scans, demonstrating their effectiveness in troubleshooting and maintenance.
How do Bootable CDs assist in system recovery?
Bootable CDs assist in system recovery by providing a standalone operating environment that can be used to troubleshoot and repair a malfunctioning system. These CDs contain essential recovery tools and system utilities that can access the hard drive, allowing users to restore files, fix boot issues, or reinstall the operating system. For instance, many bootable CDs include disk imaging software, antivirus tools, and partition management utilities, which are critical for recovering data and restoring system functionality. The effectiveness of bootable CDs in recovery scenarios is evidenced by their widespread use in IT support and disaster recovery plans, where they serve as a reliable method to regain access to systems that fail to boot normally.
What role do Bootable CDs play in operating system installation?
Bootable CDs serve as essential media for installing operating systems by allowing computers to load the OS installation files directly from the CD during the boot process. When a computer is powered on, it checks for bootable devices, and if a Bootable CD is present, it initiates the installation sequence, enabling users to set up the operating system without needing an existing OS on the machine. This method has been widely used since the introduction of CD-ROM technology in the 1980s, providing a reliable means for system recovery and installation, especially in environments where USB booting is not available.
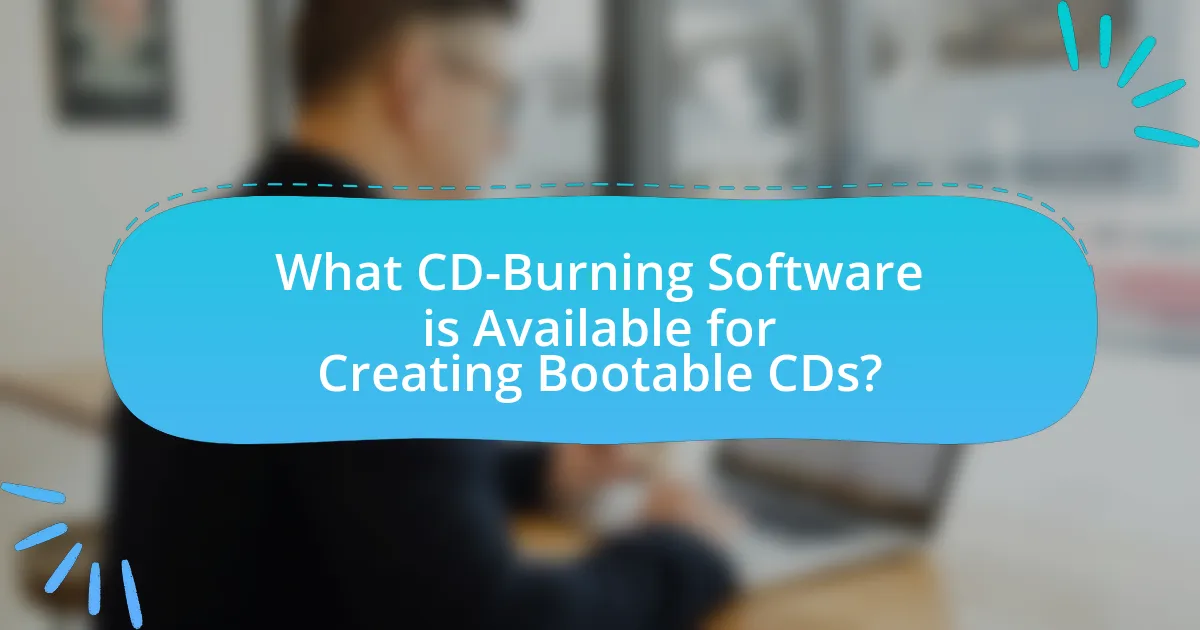
What CD-Burning Software is Available for Creating Bootable CDs?
Rufus is a widely used CD-burning software available for creating bootable CDs. It allows users to create bootable USB drives and CDs from ISO images, supporting various file systems and partition schemes. Additionally, other software options include ImgBurn, which specializes in burning ISO files to CDs, and CDBurnerXP, known for its user-friendly interface and ability to create bootable discs. These tools are validated by their popularity and user reviews, demonstrating their effectiveness in creating bootable media.
How do different CD-burning software options compare?
Different CD-burning software options vary in features, usability, and performance. For instance, Nero Burning ROM is known for its comprehensive features, including advanced disc burning and data recovery options, making it suitable for professional use. In contrast, ImgBurn is favored for its lightweight design and simplicity, allowing users to create bootable CDs with minimal effort. Additionally, CDBurnerXP offers a free alternative with a user-friendly interface, supporting various formats and providing essential burning capabilities. These differences highlight that while some software excels in advanced functionalities, others prioritize ease of use or cost-effectiveness, catering to diverse user needs.
What features should you look for in CD-burning software?
When selecting CD-burning software, look for features such as user-friendly interface, support for various file formats, and the ability to create bootable discs. A user-friendly interface simplifies the burning process, making it accessible for users of all skill levels. Support for multiple file formats ensures compatibility with different types of data, including audio, video, and ISO images. The ability to create bootable discs is crucial for tasks like installing operating systems or recovery tools, as it allows users to boot their computers from the CD. Additionally, features like disc verification, drag-and-drop functionality, and customizable burning options enhance the overall experience and reliability of the software.
Which software is best for beginners versus advanced users?
For beginners, software like ImgBurn or CDBurnerXP is best due to their user-friendly interfaces and straightforward processes for creating bootable CDs. These programs offer simple step-by-step wizards that guide users through the burning process without overwhelming them with advanced features.
In contrast, advanced users may prefer software such as Nero Burning ROM or PowerISO, which provide extensive customization options, advanced settings, and support for a wider range of file formats. These tools allow experienced users to fine-tune their burning processes and manage complex tasks, such as creating multi-session discs or utilizing advanced image formats.
The distinction between these software options is supported by user reviews and software comparison studies, which highlight the ease of use for beginners and the feature-rich environments favored by advanced users.
What are the steps to choose the right CD-burning software?
To choose the right CD-burning software, first identify your specific needs, such as the type of files you want to burn and the features you require, like ISO support or audio CD creation. Next, research and compare various software options based on user reviews, compatibility with your operating system, and ease of use. Additionally, check for any costs associated with the software, as some options are free while others may require a purchase. Finally, download a trial version if available to test the software’s functionality before making a final decision.
How do you evaluate software based on user reviews?
To evaluate software based on user reviews, analyze the overall sentiment, frequency of specific feedback, and the context of the reviews. Start by aggregating user ratings and comments to identify common themes, such as ease of use, reliability, and performance. For instance, if a significant number of users mention that the software is user-friendly and effective for creating bootable CDs, this indicates a positive evaluation. Additionally, consider the number of reviews and the credibility of the reviewers; software with a high volume of positive reviews from verified users is generally more trustworthy. This method allows for a comprehensive understanding of the software’s strengths and weaknesses based on real user experiences.
What are the system requirements for popular CD-burning software?
Popular CD-burning software typically requires a Windows or macOS operating system, a minimum of 1 GB RAM, and at least 200 MB of free disk space. For example, software like Nero Burning ROM requires Windows 10 or later, while ImgBurn is compatible with Windows XP and later versions. Additionally, a CD/DVD drive is essential for burning discs. These specifications ensure that the software operates efficiently and can handle the necessary tasks for creating bootable CDs.
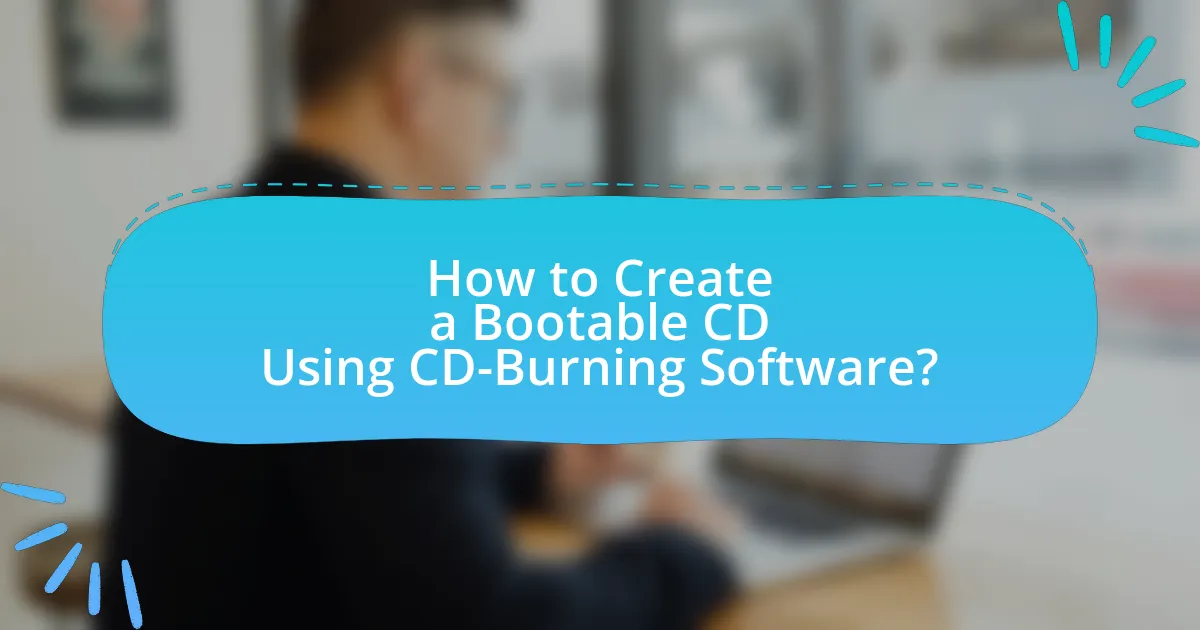
How to Create a Bootable CD Using CD-Burning Software?
To create a bootable CD using CD-burning software, first, select a reliable CD-burning application such as ImgBurn, Nero, or CDBurnerXP. Next, insert a blank CD into your CD drive and open the chosen software. Then, choose the option to create a bootable disc, often found under a “Create Image” or “Burn” menu. After that, select the ISO file of the operating system or software you wish to make bootable. Finally, initiate the burning process, ensuring that the “Finalize” or “Close Session” option is checked to make the CD bootable. This method is validated by the fact that bootable CDs require a specific file structure and boot sector, which CD-burning software can create when configured correctly.
What are the preliminary steps before burning a Bootable CD?
Before burning a Bootable CD, the preliminary steps include selecting the appropriate CD-burning software, preparing the ISO file that contains the bootable image, and ensuring that the CD/DVD drive is functional and empty. Selecting reliable software, such as Rufus or ImgBurn, is crucial as it facilitates the burning process. The ISO file must be correctly downloaded and verified to ensure it is not corrupted, as this file contains the necessary data for booting. Finally, confirming that the CD/DVD drive is operational and has no disc inside is essential to avoid errors during the burning process.
How do you prepare the ISO file for burning?
To prepare the ISO file for burning, first, ensure that you have the ISO file saved on your computer. Then, open your CD-burning software and select the option to burn an image or ISO file. Next, locate and select the ISO file you wish to burn. The software will typically verify the file and prepare it for the burning process. This method is validated by the functionality of most CD-burning applications, which are designed to handle ISO files specifically for creating bootable media.
What settings should you configure in the CD-burning software?
To create a bootable CD using CD-burning software, you should configure the settings to include selecting the correct image file, setting the burning speed to a lower rate (typically 4x or 8x), and ensuring the option for “Finalize CD” or “Close Session” is enabled. Selecting the correct image file is crucial as it contains the bootable data, while a lower burning speed reduces the risk of errors during the process. Finalizing the CD ensures that it can be used in bootable mode on other systems.
What is the step-by-step process for burning a Bootable CD?
To burn a Bootable CD, follow these steps: First, download and install CD-burning software such as ImgBurn or Nero. Next, insert a blank CD into the CD/DVD drive of your computer. Open the CD-burning software and select the option to create a new project or burn an image. Then, choose the ISO file or bootable image you want to burn. Ensure that the option to make the CD bootable is selected. Finally, click the burn button to start the process, and wait for the software to complete the burning. This method is validated by the functionality of CD-burning software, which is designed to create bootable media from ISO images.
How do you initiate the burning process in the software?
To initiate the burning process in the software, select the option labeled “Burn” or “Write” after loading the desired image file into the CD-burning software. This action typically opens a dialog box where you can confirm settings such as the disc type and burning speed. Following this, clicking the “Start” or “Burn” button will commence the burning process. This method is standard across various CD-burning applications, ensuring a consistent user experience.
What should you do after the burning process is complete?
After the burning process is complete, you should verify the integrity of the bootable CD. This involves checking that the data has been correctly written and that the CD is bootable. Verification can be done by attempting to boot from the CD in a computer. If the system successfully loads the intended operating system or utility, it confirms that the burning process was successful. This step is crucial because it ensures that the CD will function as intended when needed.
What troubleshooting tips can help if the Bootable CD fails to work?
If the Bootable CD fails to work, first ensure that the CD is properly burned with the correct ISO image. Verify that the burning software used supports the specific format of the ISO file and that the burn process completed without errors. Additionally, check the BIOS settings to confirm that the CD drive is set as the primary boot device. If the CD is still not booting, test it on another computer to rule out hardware issues. Lastly, inspect the CD for physical damage or scratches that could impede reading.
How can you verify the integrity of the Bootable CD?
To verify the integrity of a Bootable CD, you can use checksum verification. This involves generating a checksum value (like MD5 or SHA-1) for the original ISO file before burning it to the CD and then comparing it to the checksum value of the CD after the burning process. If both values match, it confirms that the Bootable CD has been created without errors. This method is widely used because checksums provide a reliable way to detect data corruption or discrepancies during the burning process.
What common mistakes should you avoid when creating a Bootable CD?
When creating a Bootable CD, common mistakes to avoid include using incorrect file formats, failing to finalize the CD, and not verifying the burn process. Using incorrect file formats, such as not converting the ISO image properly, can lead to an unbootable disc. Failing to finalize the CD prevents the disc from being recognized by the BIOS during boot. Not verifying the burn process can result in undetected errors, leading to a non-functional Bootable CD. These mistakes can hinder the intended use of the Bootable CD, making it essential to follow proper procedures to ensure successful creation.