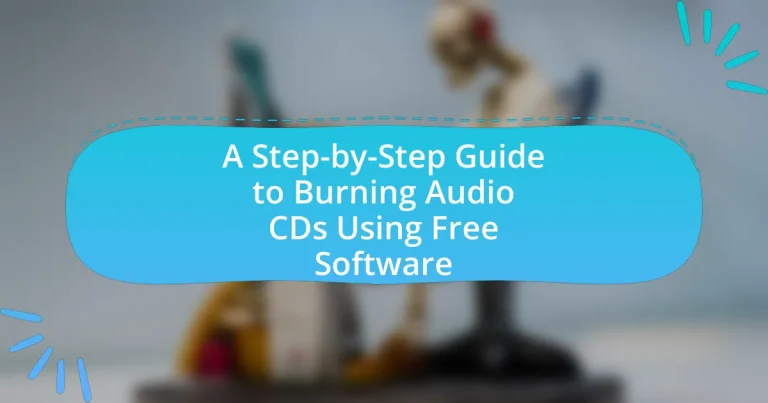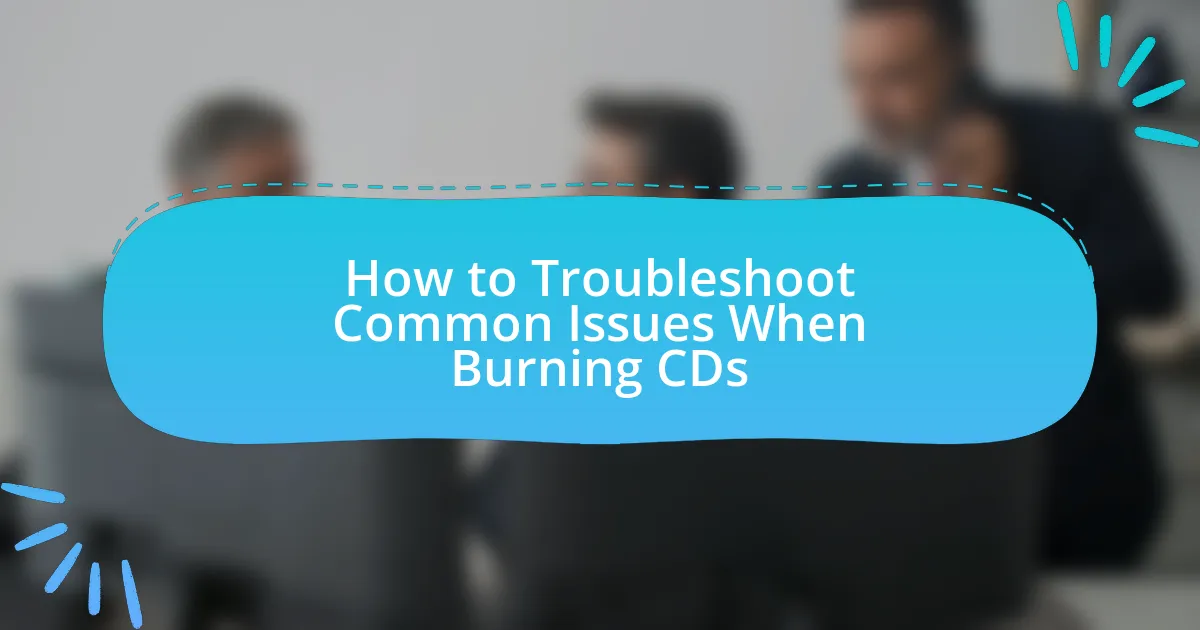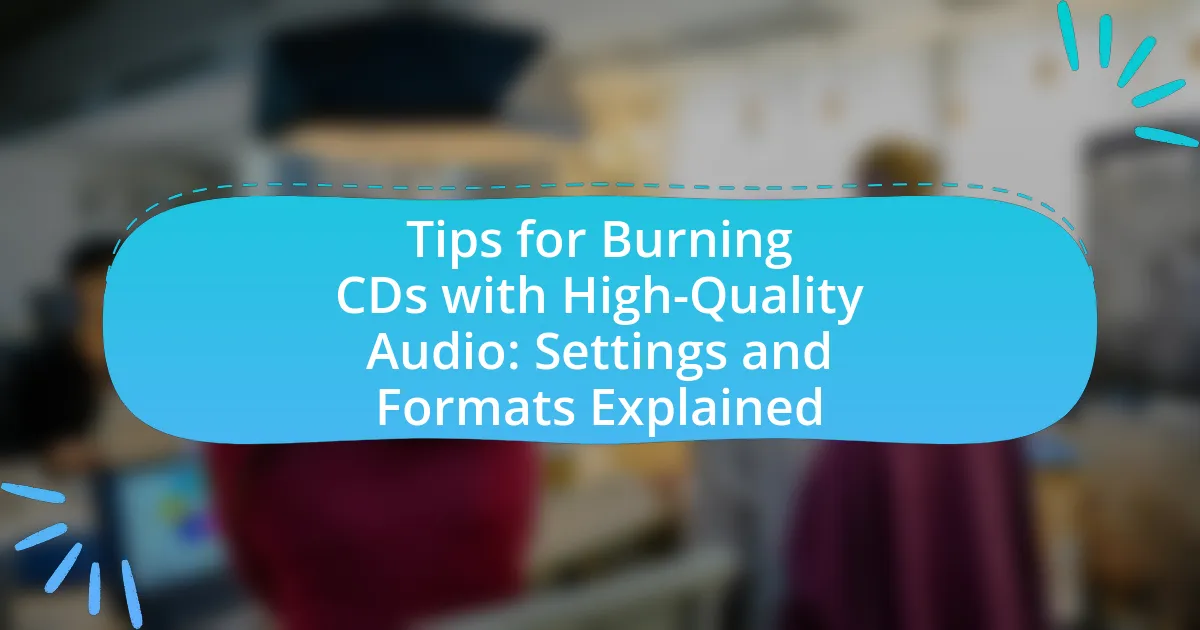The article provides a comprehensive guide on burning audio CDs using free software, detailing the necessary components, processes, and software options available. It explains how to select and arrange audio files, the technical aspects of encoding and writing data to CDs, and the importance of adhering to CD standards for compatibility. Additionally, the article discusses the advantages of using free software compared to paid alternatives, highlights key features to look for, and offers troubleshooting tips for common issues encountered during the burning process. Overall, it serves as a practical resource for users seeking to create audio CDs efficiently and effectively.

What is Burning Audio CDs Using Free Software?
Burning audio CDs using free software involves the process of creating a physical CD that contains audio tracks, utilizing software that is available at no cost. This process typically includes selecting audio files, arranging them in the desired order, and then writing them onto a blank CD using the software’s burning functionality. Free software options, such as Audacity, CDBurnerXP, and ImgBurn, provide users with the necessary tools to perform these tasks efficiently, often supporting various audio formats and offering user-friendly interfaces.
How does the process of burning audio CDs work?
The process of burning audio CDs involves transferring digital audio files onto a writable CD using a computer and CD burning software. This process begins with the selection of audio files, which are then encoded into a format compatible with CD standards, typically PCM (Pulse Code Modulation) at a sample rate of 44.1 kHz and 16-bit depth. The burning software organizes these files into a specific layout, creating a table of contents that the CD player can read.
During the burning process, the software sends data to the CD writer, which uses a laser to etch the audio information onto the disc’s surface, forming pits and lands that represent the binary data. This process adheres to the Red Book standard, which defines the audio CD format, ensuring compatibility with standard CD players. Once the burning is complete, the CD is finalized, making it playable on any compatible device.
What are the essential components needed for burning audio CDs?
The essential components needed for burning audio CDs include a computer with a CD/DVD drive, CD burning software, and blank CD-R or CD-RW discs. The computer’s CD/DVD drive is necessary to read and write data to the discs, while the CD burning software facilitates the process of converting audio files into a format suitable for CD playback. Blank CD-R or CD-RW discs are required as the medium for storing the audio data. These components work together to enable the successful creation of audio CDs that can be played on standard CD players.
How do different software options impact the burning process?
Different software options significantly impact the burning process by influencing the speed, quality, and compatibility of the burned audio CDs. For instance, software like ImgBurn allows for precise control over burning settings, which can enhance the quality of the audio output and reduce errors during the burning process. In contrast, simpler software may offer limited options, potentially leading to lower quality or compatibility issues with various CD players. Additionally, advanced software often includes features such as error correction and buffer underrun protection, which further improve the reliability of the burning process. These features are crucial for ensuring that the final product meets the desired standards for playback across different devices.
What are the advantages of using free software for burning audio CDs?
The advantages of using free software for burning audio CDs include cost-effectiveness, accessibility, and a wide range of features. Free software eliminates the need for purchasing expensive licenses, making it financially accessible to all users. Additionally, many free burning programs are open-source, allowing users to modify and improve the software according to their needs. Furthermore, these programs often come with various features such as support for multiple audio formats, customizable burning options, and user-friendly interfaces, which enhance the overall user experience. For instance, software like ImgBurn and CDBurnerXP are popular choices that provide robust functionalities without any cost, demonstrating the effectiveness of free software in this domain.
How does free software compare to paid alternatives?
Free software typically offers similar functionalities to paid alternatives but without the associated costs. Many free software options, such as Audacity for audio editing or ImgBurn for burning CDs, provide robust features that can meet the needs of users without requiring a financial investment. In contrast, paid software often includes customer support, regular updates, and additional features that may not be present in free versions. For example, a study by the Free Software Foundation highlights that free software can foster community collaboration and innovation, while paid software may prioritize profit-driven development.
What features should users look for in free CD burning software?
Users should look for features such as ease of use, support for various file formats, and the ability to create audio CDs that are compatible with standard CD players in free CD burning software. Ease of use ensures that even beginners can navigate the software without difficulty, while support for multiple file formats like MP3, WAV, and FLAC allows for flexibility in audio selection. Compatibility with standard CD players is crucial, as it guarantees that the burned CDs can be played on most devices. Additionally, features like drag-and-drop functionality, customizable burning options, and the ability to create disc images enhance the overall user experience and effectiveness of the software.

What are the steps to burn audio CDs using free software?
To burn audio CDs using free software, follow these steps: First, download and install a free CD burning software such as ImgBurn, CDBurnerXP, or BurnAware Free. Next, open the software and select the option to create an audio CD. Then, import the audio files you wish to burn from your computer into the software. After that, arrange the files in the desired order. Finally, insert a blank CD into your CD/DVD drive, select the burn option, and wait for the process to complete. These steps ensure that the audio files are properly formatted and written to the CD for playback on standard CD players.
How do you choose the right free software for burning CDs?
To choose the right free software for burning CDs, evaluate the software based on user reviews, features, compatibility, and ease of use. User reviews provide insights into the software’s reliability and performance, while features such as support for various audio formats and the ability to create playlists are essential for a good burning experience. Compatibility with your operating system ensures that the software will function properly, and ease of use is crucial for a smooth user experience. Popular options like ImgBurn and CDBurnerXP have been widely recognized for their effectiveness and user-friendly interfaces, making them reliable choices for burning CDs.
What are the most popular free software options available?
The most popular free software options available for burning audio CDs include CDBurnerXP, ImgBurn, and Ashampoo Burning Studio Free. CDBurnerXP is widely used for its user-friendly interface and support for various disc formats. ImgBurn is favored for its advanced features and versatility in handling different image file formats. Ashampoo Burning Studio Free offers a comprehensive set of tools for audio and data disc creation, making it a popular choice among users. These software options are recognized for their reliability and effectiveness in burning audio CDs.
How do user reviews influence the choice of software?
User reviews significantly influence the choice of software by providing firsthand experiences and insights that potential users can rely on. These reviews often highlight the software’s usability, features, and performance, which can sway a user’s decision-making process. For instance, a study by BrightLocal in 2022 found that 91% of consumers read online reviews, and 84% trust them as much as personal recommendations. This indicates that positive user feedback can enhance a software’s credibility, while negative reviews can deter users from selecting that software.
What are the detailed steps to burn an audio CD?
To burn an audio CD, follow these detailed steps: First, gather the audio files you want to include on the CD and ensure they are in a compatible format, such as MP3 or WAV. Next, download and install free CD burning software, such as CDBurnerXP or ImgBurn. Open the software and select the option to create an audio CD. Then, import your audio files into the software by dragging and dropping them or using the import function. Arrange the files in the desired order, as this will determine the playback sequence. After arranging, insert a blank CD-R into your computer’s CD drive. Finally, click the burn button in the software to start the burning process, which may take several minutes. Once completed, the software will notify you, and you can then eject the CD.
How do you prepare your audio files for burning?
To prepare audio files for burning, first ensure the files are in a compatible format, such as WAV or MP3. Next, organize the files in the desired order for playback, as this will affect the sequence on the CD. Additionally, check the total duration of the files to ensure they fit within the standard CD capacity of 80 minutes. Finally, use audio burning software to create a new project, import the organized files, and adjust settings like track titles and gaps between tracks before proceeding to burn the CD.
What settings should you configure before starting the burn process?
Before starting the burn process, you should configure the burn speed, disc format, and audio quality settings. The burn speed should be set to a lower rate, typically 4x or 8x, to ensure better audio quality and reduce the risk of errors during the burning process. The disc format should be selected as Audio CD to ensure compatibility with standard CD players. Additionally, the audio quality settings should be adjusted to the desired bitrate, commonly 16-bit/44.1 kHz for standard audio CDs, to maintain optimal sound fidelity. These configurations are essential for producing a reliable and high-quality audio CD.
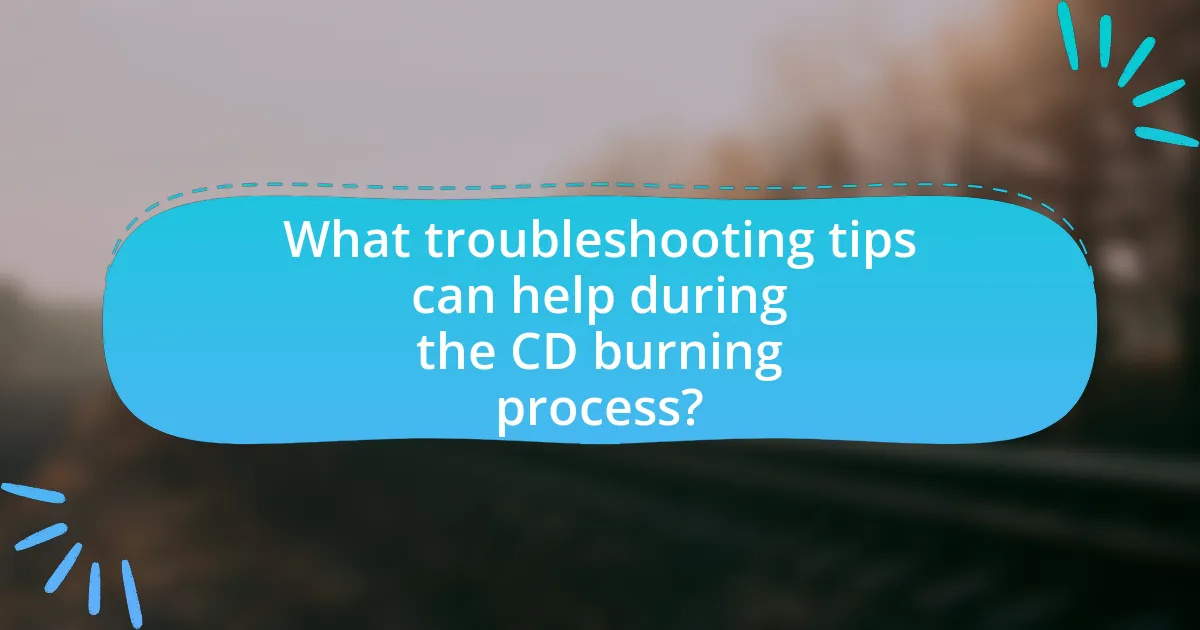
What troubleshooting tips can help during the CD burning process?
To troubleshoot issues during the CD burning process, ensure that the CD burner is compatible with the media being used, as incompatibility can lead to failed burns. Additionally, check that the software settings are correctly configured for the type of CD being created, whether it’s audio or data. It’s also important to verify that the CD is not scratched or damaged, as this can prevent successful writing. Furthermore, ensure that there is sufficient disk space on the hard drive and that no other resource-intensive applications are running simultaneously, as they can interfere with the burning process. Lastly, updating the CD burning software and drivers can resolve compatibility issues and improve performance.
What common issues might arise when burning audio CDs?
Common issues that might arise when burning audio CDs include compatibility problems, data corruption, and hardware malfunctions. Compatibility issues often occur when the CD format is not supported by the playback device, leading to playback failures. Data corruption can happen due to interruptions during the burning process, resulting in incomplete or unusable discs. Hardware malfunctions, such as a faulty CD writer or low-quality blank CDs, can also lead to failed burns or poor audio quality. According to a study by the International Journal of Computer Applications, nearly 15% of CD burning attempts fail due to these technical issues, highlighting the importance of using reliable software and hardware.
How can you resolve problems related to software compatibility?
To resolve problems related to software compatibility, first, ensure that all software applications are updated to their latest versions, as updates often include compatibility fixes. Additionally, check the system requirements for each software to confirm that your operating system and hardware meet the necessary specifications. If issues persist, consider using compatibility mode settings available in many operating systems, which allow older software to run on newer systems. Furthermore, consult the software’s official documentation or support forums for specific compatibility issues and solutions. These steps are validated by the fact that software updates and compatibility modes are standard practices recommended by software developers to enhance functionality across different systems.
What should you do if the burning process fails?
If the burning process fails, first check the error message displayed by the software for specific guidance. This can indicate issues such as incompatible media, insufficient disk space, or software malfunctions. Next, ensure that the CD or DVD being used is compatible with the burner and is not damaged. Additionally, verify that the software is up to date and that the computer’s drivers are functioning correctly. If problems persist, try using a different burning software or restart the computer to resolve any temporary glitches.
What best practices should you follow when burning audio CDs?
When burning audio CDs, it is essential to use high-quality blank CDs to ensure optimal sound quality and durability. High-quality CDs reduce the risk of errors during the burning process, which can lead to playback issues. Additionally, it is advisable to burn at a slower speed, typically 4x or 8x, as this can enhance the accuracy of the data being written, resulting in fewer errors.
Furthermore, organizing your audio files in the desired order before burning is crucial, as this will dictate the playback sequence on the CD. Using reliable software that supports audio CD formats, such as WAV or MP3, is also important for compatibility with standard CD players. Finally, verifying the burned CD after the process ensures that all tracks are correctly written and playable, which is a standard practice in professional audio production.
How can you ensure the best audio quality on your CDs?
To ensure the best audio quality on your CDs, use high-quality audio files, preferably in lossless formats like WAV or FLAC, during the burning process. High-quality audio files retain more detail and clarity compared to compressed formats like MP3. Additionally, select a reliable CD burning software that allows you to adjust settings such as burn speed; burning at a slower speed (e.g., 4x) can reduce errors and improve playback quality. Research indicates that slower burn speeds can lead to fewer errors and better audio fidelity, as supported by studies on CD writing techniques.
What maintenance tips can prolong the life of your CDs?
To prolong the life of your CDs, store them in a cool, dry place away from direct sunlight and extreme temperatures. Proper storage minimizes exposure to environmental factors that can cause warping or degradation. Additionally, always handle CDs by the edges to avoid fingerprints and scratches on the surface, as these can interfere with playback quality. Regularly cleaning the discs with a soft, lint-free cloth can also help maintain their integrity, as dirt and dust can accumulate and affect performance. According to the Optical Storage Technology Association, proper handling and storage can significantly extend the lifespan of optical discs, potentially lasting several decades when cared for correctly.