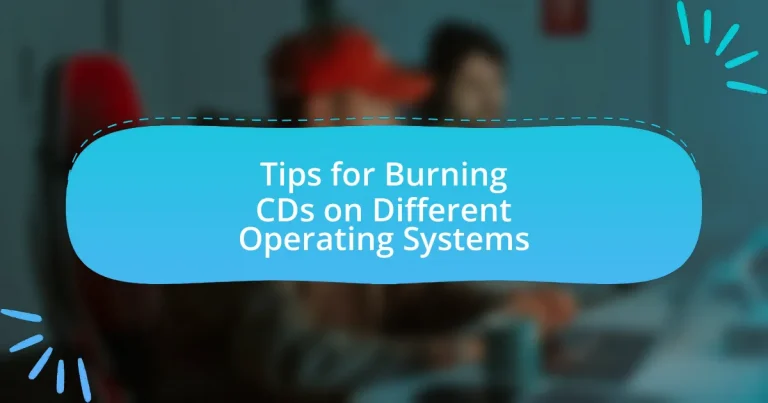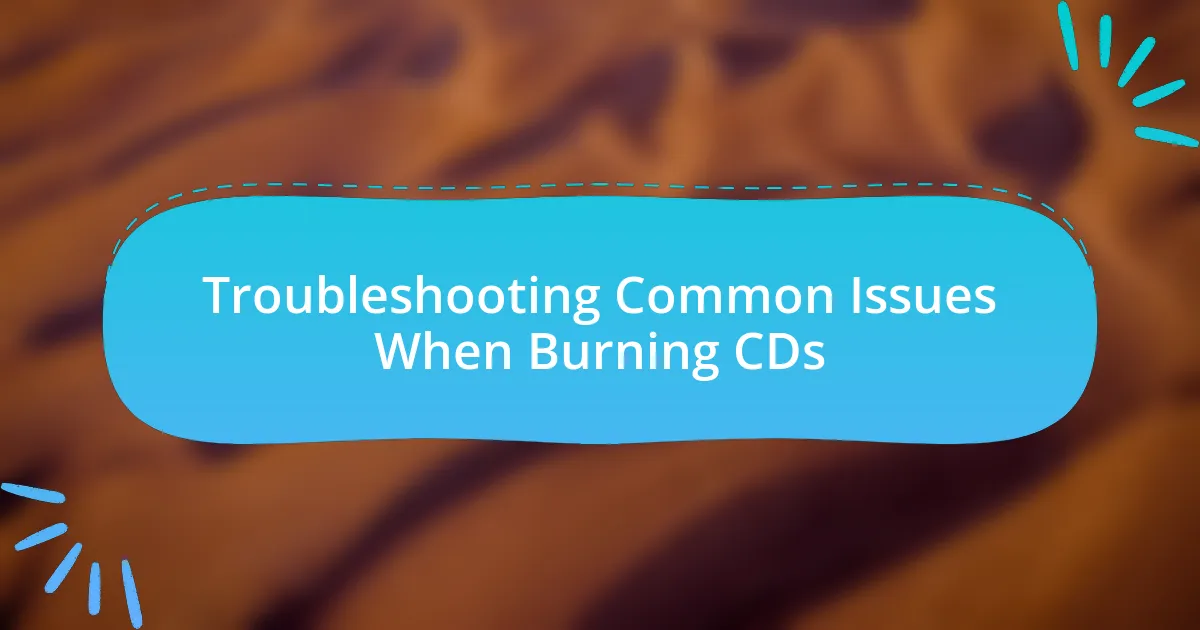The article provides essential tips for burning CDs across different operating systems, including Windows, macOS, and Linux. It outlines specific guidelines for each system, detailing the software options available, such as Windows Media Player for Windows, Finder and iTunes for macOS, and Brasero or K3b for Linux. Key features of CD burning software, common challenges users face, and troubleshooting methods are also discussed. Additionally, the article emphasizes best practices for ensuring data integrity and compatibility, as well as maintenance tips for CD burning equipment.
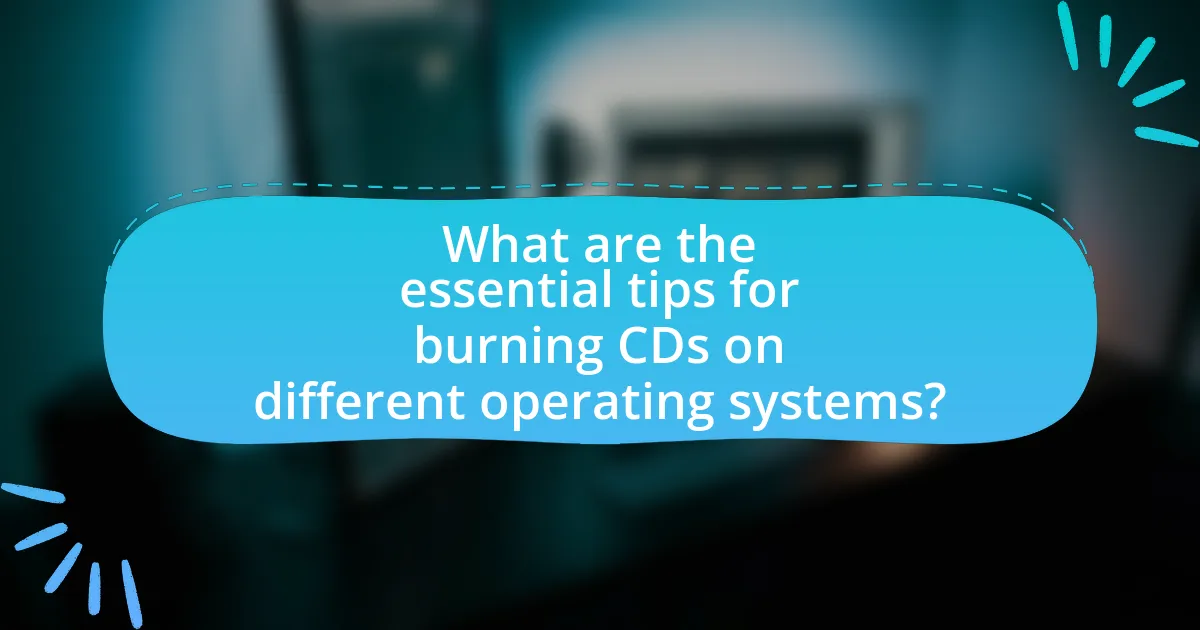
What are the essential tips for burning CDs on different operating systems?
To burn CDs on different operating systems effectively, users should follow specific guidelines tailored to each system. For Windows, utilize built-in tools like Windows Media Player or File Explorer, ensuring to select the correct disc format (data or audio) and finalize the disc after burning. On macOS, use the Finder or iTunes, making sure to choose the appropriate settings for audio CDs or data discs, and verify that the disc is burned at a slower speed for better compatibility. For Linux, applications like Brasero or K3b are recommended, where users should check for the correct file system and ensure the disc is finalized. These practices enhance compatibility and reduce the risk of errors during the burning process.
How does the process of burning CDs differ across operating systems?
The process of burning CDs differs across operating systems primarily in the software used and the user interface design. For instance, Windows typically utilizes built-in tools like Windows Media Player or File Explorer, which offer straightforward drag-and-drop functionality, while macOS employs the Finder and iTunes, providing a more integrated experience with options for audio and data CDs. Linux distributions often rely on third-party applications such as Brasero or K3b, which may require additional configuration but offer extensive customization options. These differences stem from the varying philosophies of each operating system regarding user experience and software integration, impacting how users interact with the CD burning process.
What are the key features of CD burning software on Windows?
CD burning software on Windows typically includes features such as data disc creation, audio disc burning, and the ability to create ISO images. Data disc creation allows users to compile files and folders for storage or transfer, while audio disc burning enables the creation of standard audio CDs playable in most CD players. The ability to create ISO images provides a way to save a complete copy of a disc as a single file, which can be useful for backups or distribution. Additionally, many CD burning applications offer features like disc labeling, multi-session support, and verification of written data to ensure accuracy and integrity. These functionalities are essential for effective and reliable CD burning on the Windows platform.
What unique tools are available for CD burning on macOS?
Unique tools available for CD burning on macOS include Apple’s built-in Disk Utility and iTunes. Disk Utility allows users to create disk images and burn them to CDs, while iTunes provides a straightforward way to burn music playlists directly to CDs. Both tools are integrated into the macOS ecosystem, ensuring compatibility and ease of use for users. Disk Utility has been a part of macOS since its early versions, and iTunes has been a staple for media management, further validating their effectiveness for CD burning tasks.
How can Linux users effectively burn CDs?
Linux users can effectively burn CDs by utilizing software tools such as Brasero, K3b, or Xfburn. These applications provide user-friendly interfaces and comprehensive features for burning data, audio, and video CDs. For instance, Brasero allows users to create ISO images and supports various formats, while K3b offers advanced options like multi-session support and CD/DVD ripping capabilities. Additionally, these tools are often included in popular Linux distributions, making them readily accessible. The effectiveness of these applications is supported by their widespread use in the Linux community, demonstrating their reliability and functionality for CD burning tasks.
What common challenges do users face when burning CDs?
Users commonly face several challenges when burning CDs, including compatibility issues, software errors, and hardware limitations. Compatibility issues arise when the CD burning software does not support the file formats or the operating system being used, leading to failed burns. Software errors can occur due to bugs or outdated versions, which may prevent the burning process from completing successfully. Additionally, hardware limitations, such as a malfunctioning CD drive or insufficient disk space, can hinder the ability to burn CDs effectively. These challenges are frequently reported by users across various operating systems, highlighting the need for updated software and reliable hardware for successful CD burning.
Why do some CDs fail to burn properly?
Some CDs fail to burn properly due to issues such as incompatible media, faulty hardware, or software errors. Incompatible media can occur when the CD type does not match the burner’s specifications, leading to unsuccessful burns. Faulty hardware, including a malfunctioning CD drive or damaged discs, can also prevent proper burning. Additionally, software errors, such as outdated burning software or incorrect settings, can disrupt the burning process. These factors collectively contribute to the failure of CDs to burn correctly.
How can users troubleshoot burning errors on different systems?
Users can troubleshoot burning errors on different systems by checking for software compatibility, ensuring that the correct drivers are installed, and verifying that the media being used is compatible with the burner. For instance, using outdated software can lead to errors; therefore, updating the burning software to the latest version is essential. Additionally, if the drivers for the CD/DVD burner are not up to date, this can cause issues, so users should check the manufacturer’s website for the latest drivers. Furthermore, using incompatible media, such as a CD-R in a burner that only supports CD-RW, can result in burning errors. Ensuring that the media is in good condition and free from scratches is also crucial for successful burning.

What specific steps should be followed for burning CDs on Windows?
To burn CDs on Windows, follow these specific steps: First, insert a blank CD into the CD/DVD drive of your computer. Next, open File Explorer and navigate to the files you want to burn. Select the files, right-click, and choose “Send to” followed by your CD/DVD drive. After that, a window will appear prompting you to choose how you want to use the disc; select “With a CD/DVD player” for compatibility. Click “Next,” then select “Burn to disc” from the toolbar. Finally, name the disc, adjust the burn speed if necessary, and click “Burn” to start the process. This method utilizes built-in Windows features, ensuring a straightforward and efficient burning experience.
How do you select the right software for burning CDs on Windows?
To select the right software for burning CDs on Windows, evaluate the software based on user reviews, features, compatibility, and ease of use. Popular options like ImgBurn and CDBurnerXP are well-reviewed for their functionality and user-friendly interfaces. Additionally, ensure the software supports the specific CD formats you intend to use, such as audio CDs or data CDs. Compatibility with your version of Windows is crucial, as some software may not function properly on older or newer versions. User feedback often highlights the reliability and speed of the burning process, which are essential factors in making an informed choice.
What are the most popular CD burning applications for Windows?
The most popular CD burning applications for Windows include Nero Burning ROM, Ashampoo Burning Studio, and ImgBurn. Nero Burning ROM is widely recognized for its comprehensive features, including support for various disc formats and advanced burning options. Ashampoo Burning Studio offers a user-friendly interface and essential tools for creating and copying CDs, DVDs, and Blu-rays. ImgBurn is favored for its lightweight design and powerful capabilities, allowing users to create image files and burn them to discs efficiently. These applications are frequently recommended due to their reliability and extensive functionalities in the CD burning process.
How do you configure settings for optimal CD burning on Windows?
To configure settings for optimal CD burning on Windows, open your CD burning software and select the appropriate options for speed, format, and verification. Set the burning speed to a lower rate, such as 4x or 8x, to reduce the risk of errors, as higher speeds can lead to data corruption. Choose the correct format, such as ISO or Audio CD, based on your needs, and enable the verification option to ensure that the data is accurately written to the disc. These settings help enhance the quality and reliability of the burned CD.
What are the best practices for burning CDs on Windows?
The best practices for burning CDs on Windows include using reliable software, ensuring the CD is compatible with the drive, and verifying the data after burning. Reliable software such as Windows Media Player or ImgBurn provides user-friendly interfaces and supports various formats. Compatibility is crucial; using high-quality CDs that match the drive’s specifications minimizes errors. Verifying the data post-burn ensures that the files are correctly written and accessible, reducing the risk of data loss. These practices enhance the overall success rate of the burning process and ensure data integrity.
How can users ensure data integrity when burning CDs?
Users can ensure data integrity when burning CDs by verifying the data after the burning process. This can be achieved by using software that includes a verification feature, which checks that the data written to the CD matches the original files. For instance, many CD burning applications, such as Nero and ImgBurn, offer a verification option that compares the burned data against the source files, ensuring that no errors occurred during the burning process. Additionally, using high-quality blank CDs and maintaining a stable power supply during the burning process can further enhance data integrity, as these factors reduce the likelihood of write errors.
What tips can help improve the speed of CD burning on Windows?
To improve the speed of CD burning on Windows, users should ensure that they are using high-quality blank CDs and a reliable CD burner. High-quality media can reduce errors and improve write speeds. Additionally, closing all unnecessary applications during the burning process can free up system resources, allowing the burning software to operate more efficiently. Users should also check for firmware updates for their CD burner, as manufacturers often release updates that enhance performance and compatibility. Finally, selecting a lower burning speed can sometimes lead to fewer errors, resulting in a more successful burn, even if it may seem counterintuitive.
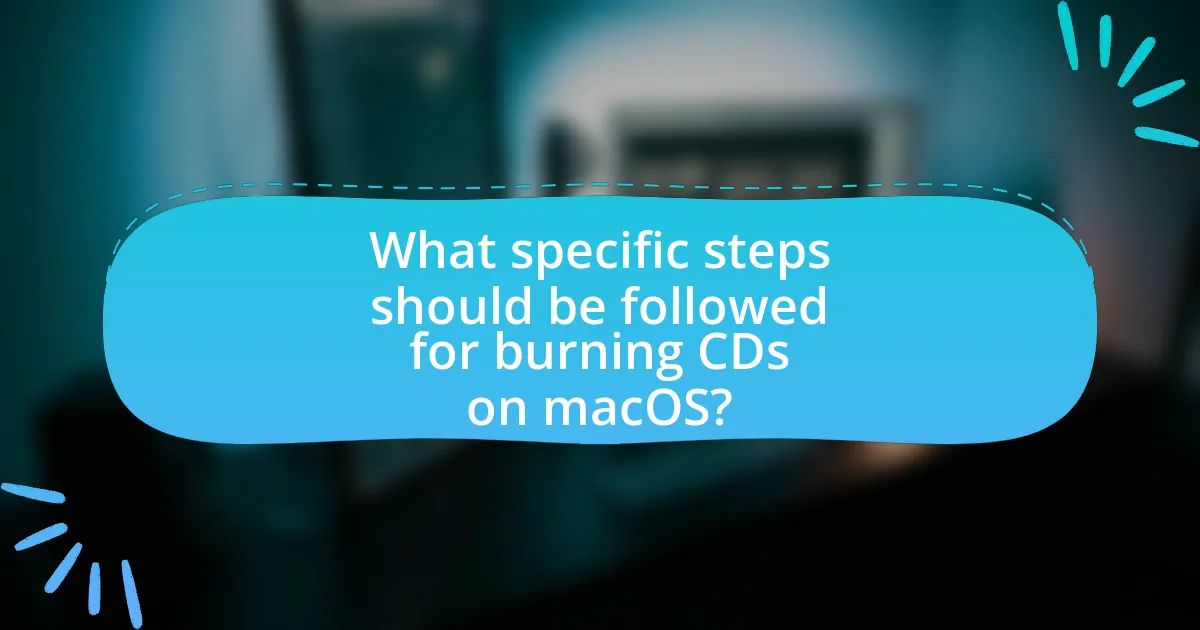
What specific steps should be followed for burning CDs on macOS?
To burn CDs on macOS, follow these specific steps: Insert a blank CD into the CD/DVD drive of your Mac. Open the Finder and select the files or folders you want to burn. Right-click on the selected items and choose “Burn [item name] to Disc.” In the dialog box that appears, name the disc and select the burn speed, then click “Burn.” The process will begin, and once completed, the CD will eject automatically. This method utilizes the built-in burning capabilities of macOS, ensuring compatibility and ease of use.
How do you use Finder for burning CDs on macOS?
To use Finder for burning CDs on macOS, insert a blank CD into the optical drive, then open Finder and select the CD from the sidebar. Next, drag and drop the files you want to burn onto the CD icon. After adding the desired files, click on the “Burn” button located in the Finder window. A dialog will appear prompting you to name the CD and select the burn speed; confirm your choices and click “Burn” to start the process. This method utilizes Finder’s built-in capabilities for CD burning, which has been a standard feature in macOS for managing files and media.
What additional software can enhance CD burning on macOS?
Additional software that can enhance CD burning on macOS includes Toast Titanium, Burn, and Express Burn. Toast Titanium is a comprehensive suite that offers advanced features like video conversion and disc copying, making it a popular choice among users. Burn is a free application that provides a simple interface for burning data, audio, and video CDs, while Express Burn is known for its speed and ease of use, allowing users to create audio CDs quickly. These applications provide functionalities that go beyond the built-in macOS options, ensuring a more versatile and efficient CD burning experience.
How do you manage audio and data formats when burning on macOS?
To manage audio and data formats when burning on macOS, use the built-in Disk Utility or Finder applications. Disk Utility allows you to create a data CD or DVD by selecting the appropriate format, such as ISO or UDRW, while Finder enables you to burn audio CDs by simply dragging and dropping audio files into a burn folder, which automatically converts them to the required format. macOS supports various audio formats, including MP3, AAC, and WAV, ensuring compatibility with standard CD players. This process is validated by Apple’s official documentation, which outlines the supported formats and burning procedures for macOS users.
What are the best practices for burning CDs on macOS?
The best practices for burning CDs on macOS include using the built-in Disk Utility or Finder for straightforward burning processes, ensuring the CD is compatible with the intended playback device, and verifying the data after burning. Utilizing Disk Utility allows for precise control over the burning speed and format, which can enhance compatibility and reduce errors. Additionally, selecting a slower burning speed, such as 4x or 8x, can improve the quality of the burn and reduce the likelihood of errors. Verifying the burned CD ensures that the data has been correctly written and is accessible, which is crucial for data integrity. These practices are supported by user experiences and technical guidelines from Apple, emphasizing the importance of compatibility and data verification in successful CD burning.
How can users avoid common pitfalls when burning CDs on macOS?
Users can avoid common pitfalls when burning CDs on macOS by ensuring they use high-quality blank CDs and the correct burning software settings. High-quality CDs reduce the risk of errors during the burning process, while selecting the appropriate speed for burning—typically a slower speed—can enhance the integrity of the data written. Additionally, users should verify that the files being burned are compatible with the CD format being used, as this can prevent playback issues. Regularly updating the macOS and the burning software can also mitigate compatibility problems and improve performance.
What settings should be adjusted for high-quality audio CDs on macOS?
To achieve high-quality audio CDs on macOS, users should adjust the burn speed to a lower setting, typically 4x or 8x, to minimize errors during the burning process. Additionally, selecting the “Audio CD” format in the burning software ensures compatibility with standard CD players, while using high-quality audio files, preferably in WAV or AIFF formats, preserves audio fidelity. These settings collectively enhance the overall sound quality of the burned CD, as lower burn speeds reduce the likelihood of data errors, and using lossless formats maintains the integrity of the audio.
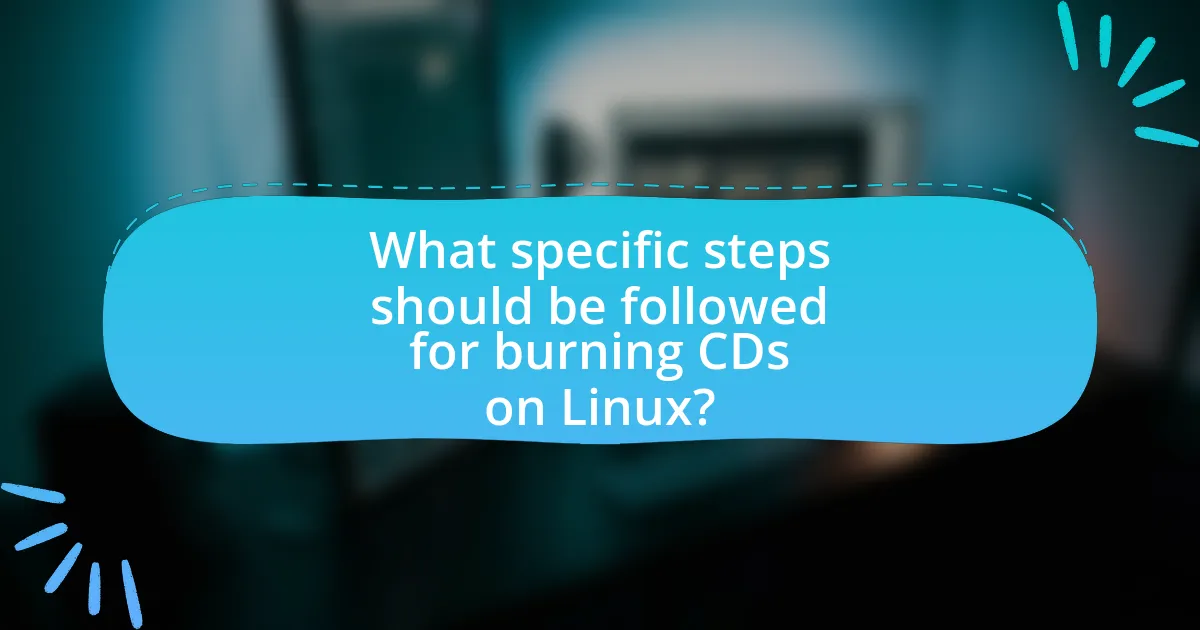
What specific steps should be followed for burning CDs on Linux?
To burn CDs on Linux, follow these specific steps: First, install a CD burning software such as Brasero or K3b using your package manager. Next, open the software and select the option to create a data or audio CD, depending on your needs. Then, add the files you wish to burn by dragging them into the software interface. After that, insert a blank CD into your CD/DVD drive. Finally, click the “Burn” button to start the burning process. This method is validated by the widespread use of these applications in various Linux distributions, ensuring compatibility and functionality for users.
How do you choose the right CD burning software for Linux?
To choose the right CD burning software for Linux, evaluate the software’s compatibility with your Linux distribution, user interface, and features. Popular options like Brasero and K3b are well-supported across various distributions and offer intuitive interfaces along with essential features such as data verification and multi-session support. Additionally, consider community reviews and documentation, as software with active support and user feedback tends to be more reliable and easier to troubleshoot.
What are the top CD burning applications available for Linux?
The top CD burning applications available for Linux include Brasero, K3b, and Xfburn. Brasero is a user-friendly application that integrates well with the GNOME desktop environment, allowing users to create data and audio CDs easily. K3b is a powerful tool favored by KDE users, offering advanced features such as multi-session support and the ability to create ISO images. Xfburn is a lightweight option suitable for XFCE users, providing essential CD burning functionalities without unnecessary bloat. These applications are widely recognized in the Linux community for their reliability and ease of use.
How do you use command-line tools for burning CDs on Linux?
To burn CDs on Linux using command-line tools, you can utilize the ‘cdrecord’ or ‘wodim’ command. These tools allow you to write data to CD media directly from the terminal. For example, the command “cdrecord -v dev=/dev/cdrw image.iso” will burn the specified ISO file to the CD, where ‘/dev/cdrw’ is the device file for the CD writer. This method is widely used due to its efficiency and the control it offers over the burning process. Additionally, ‘wodim’ serves as a drop-in replacement for ‘cdrecord’ and can be used similarly with commands like “wodim -v dev=/dev/cdrw image.iso”. Both tools are part of the standard Linux distributions and are well-documented, ensuring reliable usage for burning CDs.
What are the best practices for burning CDs on Linux?
The best practices for burning CDs on Linux include using reliable software, verifying data integrity, and selecting the appropriate burn speed. Reliable software options such as Brasero, K3b, or Xfburn ensure a user-friendly interface and robust functionality. Verifying data integrity after burning, often through checksum verification, confirms that the data has been accurately written to the CD. Additionally, selecting a lower burn speed, typically around 4x to 8x, reduces the risk of errors during the burning process, leading to higher quality discs. These practices enhance the overall reliability and effectiveness of CD burning on Linux systems.
How can users ensure compatibility of burned CDs with different players?
Users can ensure compatibility of burned CDs with different players by using standard formats such as ISO 9660 or Joliet when burning the discs. These formats are widely recognized and supported by most CD players and devices. Additionally, users should finalize the CD after burning, which prevents further writing and makes the disc readable on various players. According to the International Organization for Standardization, ISO 9660 is specifically designed for compatibility across different operating systems and devices, reinforcing its effectiveness in ensuring that burned CDs can be played on a wide range of players.
What tips can help optimize the burning process on Linux?
To optimize the burning process on Linux, users should ensure they are using the correct burning software, such as Brasero or K3b, which are designed for efficient CD burning. Additionally, selecting the appropriate write speed is crucial; using a slower speed can enhance the quality of the burn and reduce errors. It is also beneficial to verify the data after burning to confirm integrity, as this can prevent issues with data retrieval later. Furthermore, ensuring that the system is not overloaded with other processes during the burning can improve performance, as it allows the burning software to utilize more system resources effectively. These practices are supported by user experiences and documentation from the software developers, indicating that they lead to more reliable burning outcomes.
What are the key takeaways for successfully burning CDs across all operating systems?
To successfully burn CDs across all operating systems, ensure compatibility with the CD format and use reliable software. Each operating system, such as Windows, macOS, and Linux, has specific software options like Windows Media Player, iTunes, and Brasero, respectively, which facilitate the burning process. Additionally, verify that the CD is writable and that the data being burned does not exceed the CD’s capacity, typically 700 MB for standard CDs. Following these guidelines minimizes errors and ensures a successful burn.
How can users maintain their CD burning equipment for longevity?
Users can maintain their CD burning equipment for longevity by regularly cleaning the drive and ensuring proper ventilation. Cleaning the drive prevents dust and debris from accumulating, which can hinder performance and lead to errors during the burning process. Additionally, keeping the equipment in a well-ventilated area helps prevent overheating, which can damage internal components. Regularly updating the burning software also ensures compatibility with new media formats and improves overall functionality.
What resources are available for further learning about CD burning?
Comprehensive resources for further learning about CD burning include online tutorials, forums, and software documentation. Websites like CNET and TechRadar provide step-by-step guides on CD burning processes across various operating systems. Additionally, forums such as Reddit and Stack Overflow allow users to ask questions and share experiences related to CD burning. Software documentation from programs like Nero and ImgBurn offers detailed instructions and tips for effective CD burning. These resources collectively enhance understanding and proficiency in CD burning techniques.