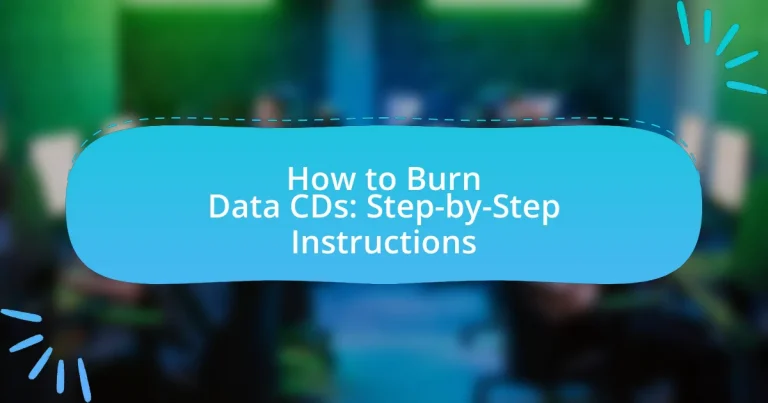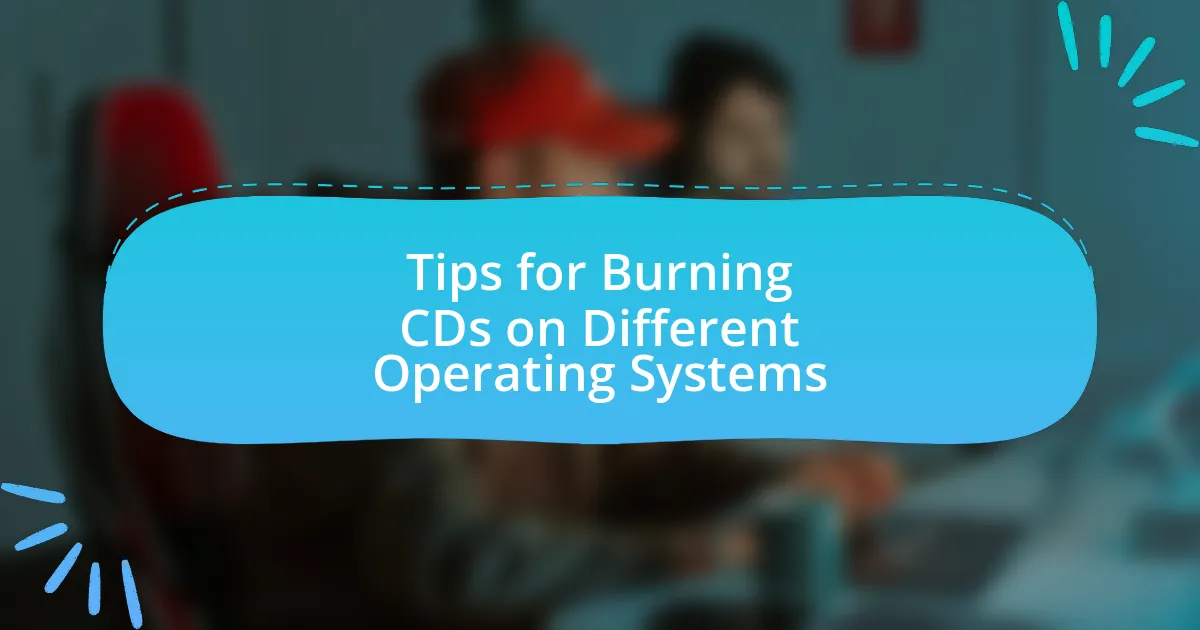Burning data CDs is the process of writing digital information onto a compact disc using a CD burner or optical drive, allowing for the storage and transfer of files such as documents, music, and images. The article outlines the step-by-step instructions for burning data CDs, including the necessary components, software options, and file preparation techniques. It also discusses the advantages of using data CDs, compares them to modern storage methods, and addresses common issues that may arise during the burning process. Additionally, best practices for ensuring data integrity and alternatives to CD burning, such as USB drives and cloud storage, are explored.

What is Burning Data CDs?
Burning data CDs refers to the process of writing digital information onto a compact disc using a CD burner or optical drive. This method allows users to store files, such as documents, music, and images, on a physical medium for backup or transfer purposes. The term “burning” originates from the way data is etched onto the disc’s surface using laser technology, which creates pits that represent the binary data. This process has been widely used since the late 1990s, providing a reliable means of data storage before the rise of USB drives and cloud storage solutions.
How does the process of burning data CDs work?
The process of burning data CDs involves transferring digital information from a computer to a CD using a CD writer. This is achieved by converting the data into a format that can be read by the CD, typically through a laser that etches pits into the disc’s surface, representing the binary data. The CD writer uses a laser to heat the dye layer of a recordable CD, causing it to change color and create the necessary pits that encode the data. This method is supported by the Compact Disc Recordable (CD-R) standard, which specifies how data is written and read on CDs.
What are the essential components needed for burning data CDs?
The essential components needed for burning data CDs include a computer with a CD/DVD drive, CD burning software, and blank CD media. The computer’s CD/DVD drive must support writing capabilities, allowing it to burn data onto the disc. CD burning software, such as Nero or ImgBurn, facilitates the process by providing an interface to select files and manage the burning process. Blank CD media, specifically CD-R or CD-RW discs, are required to store the data being burned. These components work together to enable the successful creation of data CDs.
How do different types of CDs affect the burning process?
Different types of CDs, such as CD-R, CD-RW, and CD-ROM, significantly affect the burning process due to their distinct characteristics. CD-Rs are write-once discs that allow data to be permanently burned onto the disc, making them suitable for creating permanent backups. In contrast, CD-RWs are rewritable discs that can be erased and rewritten multiple times, which allows for flexibility in data management. CD-ROMs, on the other hand, are pre-recorded and cannot be burned or altered, serving primarily as read-only media. The burning process is influenced by these characteristics; for instance, CD-Rs require a laser to permanently change the dye layer, while CD-RWs utilize a phase change material that can be altered with varying laser intensities. This fundamental difference in technology dictates the methods and limitations of data writing on each type of CD.
What are the advantages of burning data CDs?
Burning data CDs offers several advantages, including cost-effectiveness, portability, and compatibility. Data CDs are relatively inexpensive to produce, making them an economical choice for storing and sharing files. Their compact size allows for easy transport, enabling users to carry large amounts of data conveniently. Additionally, data CDs are compatible with a wide range of devices, including computers, CD players, and gaming consoles, ensuring accessibility across different platforms. These factors contribute to the continued relevance of data CDs in data storage and sharing.
How does burning data CDs compare to other storage methods?
Burning data CDs offers a physical storage solution that is less versatile compared to modern digital storage methods like cloud storage and solid-state drives (SSDs). While CDs can store up to 700 MB of data, cloud storage can accommodate terabytes of information and allows for easy access from multiple devices. Additionally, SSDs provide faster read and write speeds, enhancing data retrieval efficiency. The longevity of CDs is also limited, as they can degrade over time, whereas cloud storage and SSDs typically offer more durability and reliability.
What specific use cases benefit from data CDs?
Data CDs benefit specific use cases such as data backup, software distribution, and multimedia storage. For data backup, individuals and businesses use data CDs to create physical copies of important files, ensuring data preservation in case of hardware failure. In software distribution, companies often utilize data CDs to provide installation files for applications, allowing users to install software without internet access. Additionally, multimedia storage is a common use case, where users store music, photos, and videos on data CDs for easy access and sharing. These use cases highlight the practicality and reliability of data CDs in various scenarios.
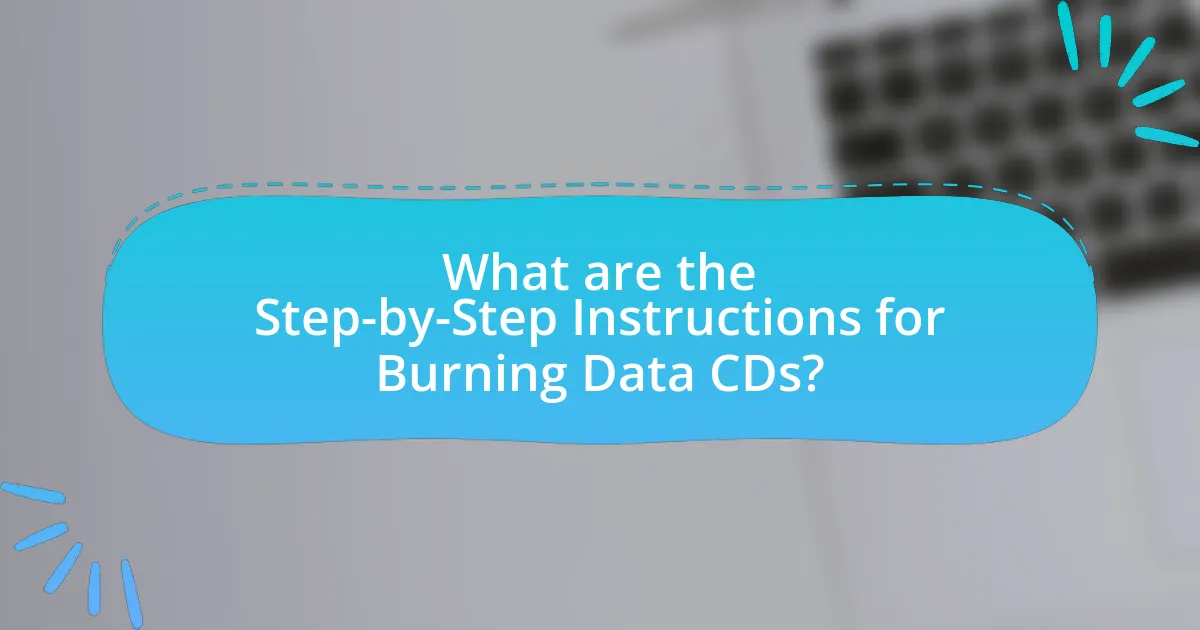
What are the Step-by-Step Instructions for Burning Data CDs?
To burn data CDs, follow these step-by-step instructions:
- Insert a blank CD-R or CD-RW into your computer’s CD drive.
- Open your CD burning software. Common options include Windows Media Player, iTunes, or dedicated software like Nero or Ashampoo.
- Select the option to create a new data disc or data CD project within the software.
- Drag and drop the files you want to burn into the project window. Ensure the total size does not exceed the CD’s capacity, typically 700 MB for standard CDs.
- Review the files to confirm they are correct and in the desired order.
- Click the “Burn” button or equivalent option in the software to start the burning process.
- Wait for the software to complete the burning process, which may take several minutes.
- Once finished, the software will notify you, and you can eject the CD.
These steps are based on standard practices for burning data CDs across various software platforms.
How do you prepare your files for burning?
To prepare your files for burning, first, organize the files you want to burn into a single folder on your computer. This method simplifies the burning process by allowing you to easily select all necessary files at once. Next, ensure that the files are in a compatible format for the CD, such as MP3 for audio or ISO for disk images. Additionally, check the total size of the files to confirm they do not exceed the capacity of the CD, which is typically 700 MB for standard CDs. This preparation ensures a smooth burning process and prevents errors during the burning stage.
What file formats are compatible with data CDs?
Data CDs are compatible with various file formats, including but not limited to ISO, CUE, BIN, MP3, WAV, JPEG, and TXT. These formats are widely used for storing data, audio, images, and text files on CDs. The ISO format is particularly significant as it represents a complete image of a CD, while MP3 and WAV are standard audio formats. JPEG is commonly used for images, and TXT is used for plain text files. The compatibility of these formats allows users to effectively store and retrieve different types of data on data CDs.
How do you organize files for optimal burning?
To organize files for optimal burning, create a structured folder hierarchy that categorizes files by type or purpose. This method enhances accessibility and ensures that files are easily located during the burning process. For instance, grouping documents, images, and audio files into separate folders allows for efficient selection and minimizes the risk of errors. Additionally, keeping file names concise and descriptive aids in quick identification, which is crucial when managing large volumes of data. This approach is validated by best practices in data management, which emphasize organization as a key factor in effective data handling and retrieval.
What software can be used to burn data CDs?
Nero Burning ROM is a widely used software for burning data CDs. This application provides a user-friendly interface and supports various file formats, making it suitable for both novice and experienced users. Additionally, ImgBurn is another popular option that offers advanced features for creating data CDs, including support for multiple disc formats and detailed settings for burning processes. Both Nero and ImgBurn are recognized for their reliability and efficiency in burning data onto CDs, ensuring that users can successfully create backups or share files.
How do you choose the right software for your needs?
To choose the right software for your needs, first identify the specific requirements for burning data CDs, such as file formats, speed, and ease of use. Software like Nero Burning ROM or Ashampoo Burning Studio is often recommended due to their comprehensive features and user-friendly interfaces. According to a review by TechRadar, Nero offers advanced options for data management and supports a wide range of formats, making it suitable for various user needs. Additionally, user reviews on platforms like CNET highlight the reliability and performance of these software options, reinforcing their effectiveness in data CD burning tasks.
What are the steps to install and set up burning software?
To install and set up burning software, first, download the software from a reputable source, such as the official website of the software provider. After downloading, locate the installation file, usually found in the Downloads folder, and double-click it to initiate the installation process. Follow the on-screen prompts to complete the installation, which typically involves accepting the license agreement and selecting the installation directory. Once installed, launch the software, and configure the settings according to your preferences, such as selecting the type of media to burn and adjusting the burning speed. Finally, insert a blank CD or DVD into the drive, and the software will recognize it, allowing you to start the burning process.
What are the actual steps to burn a data CD?
To burn a data CD, follow these steps: First, insert a blank CD into your computer’s CD/DVD drive. Next, open CD burning software, such as Windows Media Player, Nero, or ImgBurn. Then, select the files you want to burn and add them to the burning list. After that, choose the option to burn the CD, ensuring you select the correct drive and burning speed. Finally, click the burn button to start the process, and wait for the software to complete the burning. Once finished, the software will notify you, and you can safely eject the CD.
How do you initiate the burning process in your software?
To initiate the burning process in the software, you typically select the “Burn” or “Write” option from the main menu or toolbar. This action opens a dialog where you can choose the files or folders you wish to burn onto the CD. Most burning software, such as Nero or ImgBurn, provides a straightforward interface that guides users through the selection of the disc type, burning speed, and other settings before confirming the burn process.
What settings should you configure before burning?
Before burning a data CD, you should configure the burning speed, file format, and disc type settings. The burning speed should be set to a lower rate, typically between 4x to 8x, to ensure data integrity and reduce the risk of errors during the burning process. The file format must be compatible with the intended use, such as ISO for universal compatibility or specific formats for audio or video. Additionally, selecting the correct disc type, such as CD-R for one-time writing or CD-RW for rewritable discs, is essential for achieving the desired outcome. These configurations help ensure successful data transfer and playback compatibility.

What Common Issues Might Arise When Burning Data CDs?
Common issues that might arise when burning data CDs include compatibility problems, data corruption, and incomplete burns. Compatibility issues occur when the CD format is not supported by the target device, leading to playback failures. Data corruption can happen due to interruptions during the burning process, such as power outages or hardware malfunctions, resulting in unreadable files. Incomplete burns may occur if the burning software encounters errors or if the disc is not finalized properly, preventing access to the stored data. These issues highlight the importance of using reliable hardware and software, as well as ensuring that the burning process is uninterrupted.
What are the typical problems encountered during the burning process?
Typical problems encountered during the burning process include buffer underruns, incompatible media, and software errors. Buffer underruns occur when the data being written to the CD is not supplied quickly enough, leading to incomplete burns; this can be mitigated by using a reliable burning software that supports buffer underrun protection. Incompatible media can result from using CDs that are not supported by the burner, which can lead to failed burns or unreadable discs; ensuring compatibility with the burner specifications is essential. Software errors may arise from outdated or corrupted burning applications, which can cause crashes or incomplete writing; regularly updating the software can help prevent these issues.
How can you troubleshoot burning errors?
To troubleshoot burning errors, first ensure that the disc is compatible with the burner and the software being used. Incompatibility can lead to errors during the burning process. Next, check for any software updates for the burning application, as outdated software may contain bugs that cause failures. Additionally, verify that the disc is not scratched or damaged, as physical defects can prevent successful burning.
Another step is to free up system resources by closing unnecessary applications, as insufficient memory can hinder the burning process. Finally, consider using a different brand of blank discs, as some burners may perform better with specific brands. These steps are supported by user experiences and technical guidelines from manufacturers, indicating that compatibility and software updates are critical for successful data burning.
What should you do if the CD fails to burn?
If the CD fails to burn, first check the compatibility of the CD with your burner and ensure that the CD is not damaged. If the CD is compatible and undamaged, verify that your burning software is up to date and configured correctly. Additionally, inspect the CD drive for any hardware issues, such as dust or malfunction. According to a study by the International Journal of Computer Applications, software and hardware compatibility issues are common causes of burning failures, emphasizing the importance of these checks.
What are some best practices for successful data CD burning?
To ensure successful data CD burning, it is essential to use high-quality blank CDs and reliable burning software. High-quality CDs reduce the risk of errors during the burning process, while reputable software provides better error correction and compatibility. Additionally, burning at a slower speed enhances the accuracy of the data transfer, minimizing the likelihood of data corruption. It is also advisable to verify the burned CD after the process to confirm that all files are intact and accessible. Following these practices leads to a higher success rate in data CD burning.
How can you ensure data integrity on your burned CDs?
To ensure data integrity on burned CDs, verify the data after burning by using a checksum or hash function. This process involves generating a checksum for the original files before burning and then comparing it to the checksum of the files on the CD after the burning process. Studies show that using checksums like MD5 or SHA-1 can detect errors in data integrity, as they provide a unique value that changes if the data is altered. Additionally, using high-quality media and a reliable burning software can further enhance the likelihood of maintaining data integrity.
What tips can help improve the burning speed and quality?
To improve burning speed and quality, use high-quality blank discs and ensure your burning software is updated. High-quality discs reduce errors and enhance data integrity, while updated software optimizes performance and compatibility. Additionally, burning at a lower speed, such as 4x or 8x, can significantly enhance the quality of the burned data by minimizing errors, as confirmed by various studies on optical media performance.
What are the alternatives to burning data CDs?
Alternatives to burning data CDs include using USB flash drives, external hard drives, cloud storage services, and network-attached storage (NAS). USB flash drives offer portability and ease of use, allowing users to transfer data quickly without the need for burning. External hard drives provide larger storage capacities and are suitable for backing up significant amounts of data. Cloud storage services, such as Google Drive and Dropbox, enable users to store and access files online, facilitating easy sharing and collaboration. Network-attached storage allows multiple users to access and share data over a local network, enhancing data management and accessibility. These alternatives are widely adopted due to their convenience and efficiency compared to traditional CD burning methods.
How do USB drives compare to data CDs for file storage?
USB drives offer significantly more storage capacity and faster data transfer speeds compared to data CDs. While a standard data CD typically holds about 700 MB of data, USB drives can range from a few gigabytes to several terabytes, accommodating much larger files and collections. Additionally, USB drives allow for quicker read and write operations, often completing transfers in seconds, whereas data CDs require longer burning times and are limited by their slower optical read speeds. This efficiency makes USB drives a more practical choice for modern file storage needs.
What cloud storage options are available for data backup?
Cloud storage options available for data backup include services such as Google Drive, Dropbox, Microsoft OneDrive, Amazon S3, and iCloud. These platforms provide scalable storage solutions, allowing users to securely store and access their data from any device with internet connectivity. For instance, Google Drive offers 15 GB of free storage and integrates seamlessly with other Google services, while Amazon S3 is known for its durability and scalability, making it suitable for businesses requiring extensive data backup solutions.